أصلح مشكلات تشغيل Moto G6 أو G6 Plus أو G6 الشائعة
أبلغ مستخدمو Moto G6 عن مشاكل مختلفة مع هواتفهم ، بعضها يستمر في قطع اتصال Wi-Fi ، واستنزاف البطارية بسرعة أو عدم الشحن ، ومكبرات الصوت لا تعمل ، ومشاكل اتصال Bluetooth ، والتباين في درجة اللون ، ومستشعر بصمات الأصابع لا يعمل ، وما إلى ذلك. في هذا الدليل ، سنحاول إصلاح مشكلات Moto G6 الشائعة. (Moto G6 users have reported various problems with their handset, some of them are Wi-Fi keeps getting disconnected, battery draining quickly or not charging, speakers not working, Bluetooth connectivity problems, the disparity in color tone, fingerprint sensor not working, etc. In this guide, we will try fixing Moto G6 common issues. )
يجب أن يكون أحد أفراد عائلتك قد امتلك هاتف Motorola(Motorola) في وقت ما أو في آخر. هذا لأنهم كانوا مشهورين حقًا في اليوم. كان عليهم أن يمروا بمرحلة سيئة تضمنت تغيير الملكية عدة مرات. ومع ذلك ، منذ اندماجهم مع Lenovo ، عادوا بضجة كبيرة.
سلسلة Moto G6(Moto G6 series) هي خير مثال على الجودة المرادفة لاسم العلامة التجارية Motorola . هناك ثلاثة متغيرات في هذه السلسلة ، Moto G6 و Moto G6 Plus و Moto G6 Play . هذه الهواتف المحمولة ليست فقط مليئة بالميزات الرائعة ولكنها أيضًا صديقة للجيب. إنه جهاز رئيسي لائق يحول الكثير من الرؤوس. بصرف النظر عن الأجهزة ، فإنه يتميز أيضًا بدعم البرامج الممتاز.
ومع ذلك ، لا يمكن إنشاء جهاز لا تشوبه شائبة. تمامًا مثل أي هاتف ذكي آخر أو أي جهاز إلكتروني متوفر في السوق ، تواجه الهواتف الذكية من سلسلة Moto G6 بعض المشكلات. (Moto G6)لقد اشتكى المستخدمون من المشكلات المتعلقة بشبكة Wi-Fi(Wi-Fi) والبطارية والأداء والعرض وما إلى ذلك. ولكن الخبر السار هو أنه يمكن إصلاح هذه المشكلات وهذا بالضبط ما سنساعدك به. في هذه المقالة ، سنتناول بعض المشكلات الأكثر شيوعًا المتعلقة بـ Moto G6 و G6 Plus و G6 Play ونقدم حلولًا لهذه المشكلات.

أصلح مشكلات Moto G6(Fix Moto G6) أو G6 Plus أو G6 Play الشائعة(G6 Play Common Issues)
المشكلة 1: شبكة Wi-Fi تحافظ على قطع الاتصال(Problem 1: Wi-Fi Keeps Getting Disconnected)
اشتكى الكثير من المستخدمين من استمرار انقطاع اتصال Wi-Fi على هواتفهم المحمولة Moto G6(Wi-Fi keeps getting disconnected on their Moto G6 mobiles) . أثناء الاتصال بشبكة محلية ، يتم فقد اتصال Wi-Fi بعد 5-10 دقائق. على الرغم من استعادة الاتصال تلقائيًا على الفور تقريبًا ، إلا أنه يتسبب في مقاطعة غير مرغوب فيها ، خاصةً أثناء دفق المحتوى عبر الإنترنت أو لعب إحدى الألعاب عبر الإنترنت.
الاتصال غير المستقر محبط وغير مقبول. هذه المشكلة ليست جديدة. كانت هواتف Moto G(Moto G) السابقة مثل سلسلة G5 و G4 تعاني أيضًا من مشكلات في الاتصال بشبكة Wi-Fi . يبدو أن Motorola لم تهتم بمعالجة المشكلة قبل إطلاق مجموعة جديدة من الهواتف الذكية.
المحلول:(Solution:)
لسوء الحظ ، لا يوجد أي إقرار رسمي أو حل للمشكلة. ومع ذلك ، نشر شخص مجهول حلاً محتملاً لهذه المشكلة على الإنترنت ، ولحسن الحظ فإنه يعمل. ادعى العديد من مستخدمي Android في المنتديات أن الطريقة ساعدتهم في حل هذه المشكلة. يوجد أدناه دليل تدريجي يمكنك اتباعه لإصلاح مشكلة اتصال Wi-Fi غير المستقر.
- أول شيء عليك القيام به هو تشغيل جهازك في وضع الاسترداد(Recovery Mode) . للقيام بذلك ، قم بإيقاف تشغيل جهازك ثم اضغط مع الاستمرار على زر الطاقة مع زر رفع الصوت. بعد مرور بعض الوقت ، سترى وضع Fastboot على شاشتك.
- الآن ، لن تعمل شاشة اللمس الخاصة بك في هذا الوضع ، وسيتعين عليك استخدام أزرار الصوت للتنقل.
- انتقل إلى خيار وضع الاسترداد(Recovery mode option) باستخدام مفاتيح الصوت ثم اضغط على زر الطاقة لتحديده.
- هنا ، حدد خيار "Wipe Cache Partition" .
- بعد ذلك ، أعد تشغيل هاتفك(restart your phone) .
- الآن ، تحتاج إلى إعادة تعيين إعدادات الشبكة(Network Settings) الخاصة بك . للقيام بذلك ، Open Settings>> System>> Reset>> Reset Network Settings>> Reset Settings . سيُطلب منك الآن إدخال كلمة المرور أو رقم التعريف الشخصي(PIN) ثم التأكيد لإعادة تعيين إعدادات الشبكة.
- بعد ذلك ، انتقل إلى إعدادات Wi-Fi عن طريق فتح الإعدادات >> الشبكة والإنترنت >> Wi-Fi >> تفضيلات Wi-Fi >> خيارات متقدمة >> حافظ على تشغيل Wi-Fi أثناء النوم >> دائمًا.
- إذا كنت تستخدم Moto G5 ، فيجب عليك أيضًا تبديل مسح Wi-Fi . انتقل إلى الإعدادات >> الموقع >> الخيارات >> المسح الضوئي >> قم بإيقاف تشغيل فحص شبكة Wi-Fi(Wi-Fi) .
إذا استمر اتصال Wi-Fi(Wi-Fi) بعد تنفيذ جميع الخطوات ، فأنت بحاجة إلى طلب المساعدة المهنية. توجه إلى مركز الخدمة واطلب منهم إما إصلاح شبكة Wi-Fi(Wi-Fi) المعيبة أو استبدال جهازك بالكامل.
Problem 2: Battery Draining Quickly/Not Charging
بغض النظر(Irrespective) عن متغير Moto G6 الذي تملكه ، بمجرد شحنه بالكامل ، يجب أن تعمل بطاريتك ليوم كامل على الأقل. ومع ذلك ، إذا كنت تواجه استنزافًا سريعًا للبطارية أو كان جهازك لا يشحن بشكل صحيح ، فهناك بعض المشاكل في البطارية. اشتكى الكثير من مستخدمي Android من أن 15-20 بالمائة من (Android)البطارية تستنزف بين عشية وضحاها(battery drains overnight) . هذا امر غير طبيعي. اشتكى بعض المستخدمين أيضًا من أن الجهاز لا يشحن حتى عند توصيله بالشاحن. إذا كنت تواجه مشكلات مماثلة ، فهناك حلان يمكنك تجربتهما:
حلول:(Solutions:)
أعد معايرة البطارية(Re-Calibrate the Battery)
تعد إعادة معايرة البطارية طريقة سهلة وفعالة لإصلاح مشكلة استنزاف البطارية بسرعة أو عدم الشحن. للقيام بذلك ، قم بإيقاف تشغيل هاتفك المحمول عن طريق الضغط على زر الطاقة لمدة 7-10 ثوانٍ. عندما تترك زر الطاقة ، ستتم إعادة تشغيل جهازك تلقائيًا. بمجرد إعادة التشغيل ، قم بتوصيل الشاحن الأصلي المرفق مع الهاتف ويسمح لهاتفك بالشحن طوال الليل. من الواضح أن الوقت المثالي لإعادة معايرة البطارية هو في الليل قبل النوم مباشرة.
يجب أن يعمل جهازك الآن بشكل صحيح ، ولكن لسوء الحظ ، إذا لم يكن كذلك ، فمن المحتمل أن تكون البطارية معيبة. ومع ذلك ، نظرًا لأنك اشتريت هاتفك المحمول مؤخرًا ، فهو في فترة الضمان ، وسيتم استبدال بطاريتك بسهولة. ما عليك سوى التوجه إلى أقرب مركز خدمة ونقل شكواك إليهم.
نصائح لتوفير الطاقة(Tips to Save Power)
قد يكون السبب الآخر وراء استنزاف البطارية بسرعة هو استخدامك المكثف وممارساتك غير الفعالة في استخدام الطاقة. فيما يلي بعض الأشياء التي يمكنك القيام بها لجعل بطاريتك تدوم لفترة أطول:
- اكتشف التطبيقات التي تستهلك قدرًا كبيرًا من الطاقة. اذهب إلى الإعدادات(Settings) ثم البطارية(Battery) . هنا سوف تكون قادرًا على معرفة التطبيقات التي تستنزف البطارية بسرعة. قم بإلغاء تثبيت تلك التي لا تحتاجها أو قم بتحديثها على الأقل لأن الإصدار الجديد قد يأتي مع إصلاحات للأخطاء تقلل من استهلاك الطاقة.
- بعد ذلك ، قم بإيقاف تشغيل Wi-Fi وبيانات شبكة الجوّال والبلوتوث(Bluetooth) عند عدم استخدامها.
- يأتي كل جهاز يعمل بنظام Android(Android) مزودًا بموفر بطارية مدمج ، أو استخدمه أو قم بتنزيل تطبيقات توفير شحن البطارية التابعة لجهات خارجية.
- حافظ على تحديث جميع التطبيقات حتى يتم تحسين أدائها. سيكون لهذا تأثير كبير على عمر البطارية.
- يمكنك أيضًا مسح قسم ذاكرة التخزين المؤقت(Cache) من وضع الاسترداد(Recovery) . تم توفير الدليل التفصيلي التدريجي لنفسه مسبقًا في هذه المقالة.
- إذا لم تنجح أي من هذه الطرق وما زلت تواجه استنزافًا سريعًا للبطارية ، فأنت بحاجة إلى إعادة ضبط هاتفك على إعدادات المصنع.
المشكلة 3: مكبرات الصوت لا تعمل بشكل صحيح(Problem 3: Speakers Not Working Properly)
واجه بعض مستخدمي Moto G6 مشكلات مع مكبرات الصوت الخاصة بهم(Moto G6 users have been facing issues with their speakers) . تتوقف مكبرات الصوت عن العمل فجأة أثناء مشاهدة مقطع فيديو أو الاستماع إلى الموسيقى وحتى أثناء مكالمة جارية. يتم كتم صوته تمامًا ، وهناك الشيء الوحيد الذي يمكنك القيام به في هذا الوقت هو توصيل بعض سماعات الرأس أو توصيل مكبر صوت Bluetooth . أصبحت مكبرات الصوت المدمجة بالجهاز معطلة تمامًا. على الرغم من أن هذه ليست مشكلة شائعة لا تزال بحاجة إلى الإصلاح.
المحلول:(Solution:)
توصل مستخدم (Jourdansway)Moto G6 باسم Jourdansway إلى حل عملي لهذه المشكلة. كل ما عليك فعله هو دمج قنوات الاستريو في قناة أحادية.
- افتح الإعدادات(Settings) على جهازك ثم حدد إمكانية الوصول(Accessibility) .
- هنا ، اضغط على خيار "الصوت والنص على الشاشة"(“Audio and On-Screen Text”) .
- بعد ذلك ، انقر فوق Mono Audio .
- الآن ، قم بتمكين خيار دمج كلتا القناتين عند تشغيل الصوت. سيؤدي القيام بذلك إلى إصلاح مشكلة كتم صوت السماعة أثناء الاستخدام.
المشكلة 4: مشكلة اتصال بلوتوث(Problem 4: Bluetooth Connectivity Problem)
Bluetooth هي تقنية مفيدة للغاية وتستخدم عالميًا لإنشاء اتصالات لاسلكية بين الأجهزة المختلفة. اشتكى بعض مستخدمي Moto G6 من استمرار (Moto G6)انقطاع اتصال Bluetooth أو عدم الاتصال(Bluetooth keeps getting disconnected or does not connect) على الإطلاق في المقام الأول. فيما يلي بعض الأشياء التي يمكنك تجربتها لحل هذه المشكلة.
المحلول:(Solution:)
- أول شيء يمكنك القيام به هو إيقاف تشغيل Bluetooth ثم تشغيله مرة أخرى. إنها خدعة بسيطة غالبًا ما تحل المشكلة.
- إذا لم يفلح ذلك ، فانسى أو ألغِ إقران الجهاز المعين ثم أعد إنشاء الاتصال. افتح إعدادات Bluetooth(Bluetooth Settings) على هاتفك المحمول واضغط على أيقونة الترس بجوار اسم الجهاز ثم انقر فوق خيار Forget . أعد توصيله عن طريق إقران Bluetooth(Bluetooth) الخاص بهاتفك المحمول مع تلك الموجودة في الجهاز.
- هناك حل فعال آخر لهذه المشكلة وهو مسح ذاكرة التخزين (Cache)المؤقت(Bluetooth) والبيانات الخاصة بالبلوتوث(Data) . افتح (Open)الإعدادات(Settings) ثم انتقل إلى التطبيقات(Apps) . انقر الآن على رمز القائمة (ثلاث نقاط رأسية في أعلى الجانب الأيمن) وحدد "إظهار تطبيقات النظام". ابحث(Search) عن مشاركة البلوتوث(Bluetooth) واضغط عليها. افتح(Open) التخزين واضغط على أزرار مسح ذاكرة التخزين المؤقت(Cache) ومسح البيانات . (Clear Data)سيؤدي هذا إلى إصلاح مشكلة اتصال Bluetooth .
المشكلة 5: التباين في درجة اللون(Problem 5: Disparity in Color Tone)
في بعض هواتف Moto G6 ، الألوان المعروضة على الشاشة ليست مناسبة(colors displayed on the screen aren’t proper) . في معظم الحالات يكون الفارق ضئيلًا جدًا ولا يمكن تمييزه إلا إذا تمت مقارنته بجوال آخر مشابه. ومع ذلك ، في بعض الحالات ، يكون الاختلاف في درجة اللون واضحًا تمامًا. على سبيل المثال ، يبدو اللون الأحمر أشبه باللون البني أو البرتقالي.
المحلول:(Solution:)
أحد الأسباب المحتملة وراء ظهور الألوان المختلفة هو ترك إعداد تصحيح الألوان قيد التشغيل عن طريق الخطأ. يعد تصحيح الألوان(Colour) جزءًا من ميزات إمكانية الوصول(Accessibility) التي تهدف إلى أن تكون مساعدة للأشخاص الذين يعانون من عمى الألوان وغير قادرين على رؤية ألوان معينة بشكل صحيح. ومع ذلك ، بالنسبة للأشخاص العاديين ، فإن هذا الإعداد سيجعل الألوان تبدو غريبة. تحتاج إلى التأكد من إيقاف تشغيله إذا لم تكن بحاجة إليه. انتقل إلى الإعدادات(Settings) ثم افتح إمكانية الوصول(Accessibility) . هنا ، ابحث عن إعداد تصحيح الألوان(Color) وتأكد من إيقاف تشغيله.
المشكلة 6: حدوث تأخيرات أثناء التمرير(Problem 6: Experiencing Lags While Scrolling)
هناك مشكلة شائعة أخرى يواجهها مستخدمو Moto G6 وهي التأخر الكبير أثناء التمرير(Moto G6 users is a significant lag while scrolling) . هناك أيضًا مشكلة في إغلاق الشاشة وتأخير الاستجابة بعد الإدخال (أي لمس رمز على الشاشة). تواجه الكثير من الهواتف الذكية التي تعمل بنظام Android(Android) مشاكل مماثلة حيث لا تستجيب الشاشة ويكون التفاعل مع واجهة الجهاز بطيئًا.
المحلول:(Solution:)
يمكن أن يحدث تأخر الإدخال وعدم استجابة الشاشة بسبب التداخلات الجسدية مثل واقي الشاشة السميك أو الماء على أصابعك. ويمكن أيضًا أن يكون ناتجًا عن بعض الأخطاء في تطبيقات عربات التي تجرها الدواب أو بعض الأخطاء. فيما يلي بعض الحلول المحتملة لإصلاح هذه المشكلة.
- تأكد(Make) من جفاف أصابعك عند لمس هاتفك. سيؤدي وجود الماء أو الزيت إلى إعاقة الاتصال الصحيح ، وستشعر شاشة النتائج بعدم الاستجابة.
- جرب(Try) واستخدم واقي شاشة عالي الجودة ليس سميكًا جدًا لأنه يمكن أن يتداخل مع حساسية شاشة اللمس.
- حاول إعادة تشغيل جهازك ومعرفة ما إذا كان ذلك يحل المشكلة.
- كما ذكرنا سابقًا ، قد تكون التجربة البطيئة نتيجة تطبيق خاطئ تابع لجهة خارجية والطريقة الوحيدة للتأكد من ذلك هي تشغيل جهازك في الوضع الآمن(Safe) . في الوضع الآمن(Safe) ، تكون تطبيقات النظام أو التطبيقات المثبتة مسبقًا فقط نشطة ، وبالتالي إذا كان الجهاز يعمل بشكل مثالي في الوضع الآمن(Safe) ، يصبح من الواضح أن الجاني هو بالفعل تطبيق تابع لجهة خارجية. يمكنك بعد ذلك البدء في حذف التطبيقات المضافة مؤخرًا ، وسيؤدي ذلك إلى حل المشكلة.
- إذا لم تنجح أي من الطرق المذكورة أعلاه ، فأنت بحاجة إلى اصطحاب هاتفك إلى مركز خدمة وطلب الاستبدال.
المشكلة 7: الجهاز بطيء ويحافظ على التجمد(Problem 7: Device is Slow and keeps Freezing)
يصبح الأمر محبطًا حقًا عند تعليق هاتفك أثناء استخدامه أو يشعر عمومًا بالبطء في جميع الأوقات. يؤدي التأخير والتجميد(Lags and freezes) إلى تدمير تجربة استخدام الهاتف الذكي. قد تكون الأسباب الكامنة وراء بطء الهاتف هي ملفات ذاكرة التخزين المؤقت المفرطة ، أو تشغيل العديد من التطبيقات في الخلفية ، أو نظام تشغيل قديم. جرب هذه الحلول لإصلاح مشكلات التجميد(fix freezing issues) .
امسح ذاكرة التخزين المؤقت والبيانات(Clear Cache and Data)
كل تطبيق يحفظ ذاكرة التخزين المؤقت وملفات البيانات. هذه الملفات ، على الرغم من كونها مفيدة ، تشغل مساحة كبيرة. كلما زاد عدد التطبيقات الموجودة على جهازك ، ستشغل ملفات ذاكرة التخزين المؤقت مساحة أكبر. يمكن أن يؤدي وجود ملفات ذاكرة التخزين المؤقت الزائدة إلى إبطاء جهازك. إنها ممارسة جيدة لمسح ذاكرة التخزين المؤقت من وقت لآخر. ومع ذلك ، لا يمكنك حذف جميع ملفات ذاكرة التخزين المؤقت مرة واحدة ، فأنت بحاجة إلى حذف ملفات ذاكرة التخزين المؤقت لكل تطبيق على حدة.
1. اذهب إلى الإعدادات(Settings) على هاتفك.
2. انقر فوق خيار التطبيقات(Apps) لعرض قائمة التطبيقات المثبتة على جهازك.
3. الآن ، حدد التطبيق الذي ترغب في حذف ملفات ذاكرة التخزين المؤقت الخاصة به وانقر عليها.
4. انقر فوق خيار التخزين(Storage) .

5. ستجد هنا خيار مسح ذاكرة التخزين المؤقت ومسح البيانات(Clear Cache and Clear Data) . انقر فوق(Click) الأزرار المعنية ، وسيتم حذف ملفات ذاكرة التخزين المؤقت لهذا التطبيق.
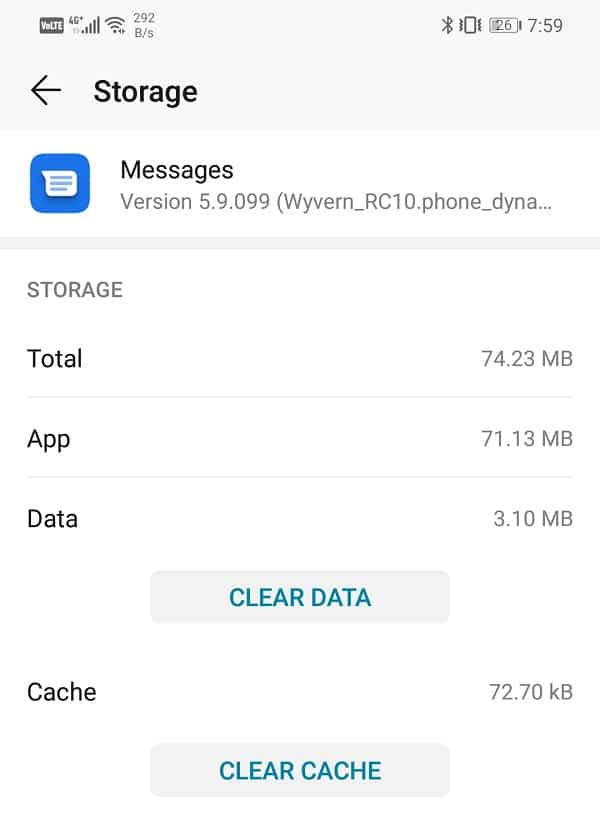
أغلق التطبيقات التي تعمل في الخلفية(Close Apps Running in the Background)
حتى بعد الخروج من التطبيق ، يستمر تشغيله في الخلفية. هذا يستهلك الكثير من الذاكرة ويؤدي إلى إبطاء الهاتف. يجب عليك دائمًا مسح تطبيقات الخلفية لتسريع جهازك. اضغط على زر التطبيقات الأخيرة(Recent) ثم قم بإزالة التطبيقات عن طريق التمرير لأعلى أو النقر فوق الزر المتقاطع. بصرف النظر عن ذلك ، امنع التطبيقات من العمل في الخلفية عندما لا تكون قيد الاستخدام. تستمر بعض التطبيقات مثل Facebook و Google Maps وما إلى ذلك في تتبع موقعك حتى عندما لا تكون مفتوحة. انتقل إلى إعدادات التطبيق وقم بتعطيل عمليات الخلفية مثل هذه. يمكنك أيضًا إعادة تعيين تفضيلات التطبيق من الإعدادات لتقليل الضغط على جهازك.
قم بتحديث نظام التشغيل Android(Update the Android Operating System)
في بعض الأحيان عندما يكون تحديث نظام التشغيل معلقًا ، قد يتعرض الإصدار السابق لبعض الأخطاء. من الممارسات الجيدة دائمًا تحديث برامجك. هذا لأنه مع كل تحديث جديد ، تصدر الشركة العديد من التصحيحات وإصلاحات الأخطاء التي تعمل على تحسين أداء الجهاز. لذلك ، نوصيك بشدة بتحديث نظام التشغيل الخاص بك إلى أحدث إصدار.
- انتقل إلى إعدادات( Settings) هاتفك.
- اضغط على خيار النظام(System) .
- الآن ، انقر فوق تحديث البرنامج .(Software)
- ستجد خيار التحقق من وجود تحديثات البرامج(Check for Software Updates) . انقر عليه.
- الآن ، إذا وجدت أن تحديث البرنامج متاح ، فانقر فوق خيار التحديث.
المشكلة 8: مستشعر بصمات الأصابع لا يعمل(Problem 8: Fingerprint Sensor Not Working)
إذا كان مستشعر بصمة الإصبع على Moto G6(fingerprint sensor on your Moto G6) يستغرق وقتًا طويلاً لاكتشاف بصمة إصبعك أو لا يعمل على الإطلاق ، فهذا مدعاة للقلق. هناك عدة أسباب قد تكون مسؤولة عن هذه المشكلة ، وسنتعامل مع كلاهما.
أعد ضبط مستشعر بصمة الإصبع(Reset your Fingerprint Sensor)
إذا كان مستشعر بصمة الإصبع يعمل ببطء شديد أو إذا ظهرت رسالة "Fingerprint Hardware غير متوفرة"(“Fingerprint Hardware is not available”) على شاشتك ، فأنت بحاجة إلى إعادة تعيين مستشعر بصمة الإصبع. فيما يلي بعض الحلول التي ستتيح لك حل المشكلة.
- أول شيء يمكنك القيام به هو إزالة جميع بصمات الأصابع المحفوظة ثم الإعداد مرة أخرى.
- قم بتشغيل(Boot) جهازك في الوضع الآمن(Safe) لتحديد التطبيقات التي بها مشكلات والتخلص منها.
- إذا لم تنجح أي من الطرق المذكورة أعلاه ، فقم بإجراء إعادة ضبط المصنع(Factory Reset) على هاتفك.
إزالة الانسداد المادي(Remove Physical Obstruction)
قد يؤدي نوع من العوائق المادية إلى منع مستشعر بصمة الإصبع من العمل بشكل صحيح. تأكد من أن الحافظة الواقية التي تستخدمها لا تعيق مستشعر بصمة الإصبع. أيضًا ، قم بتنظيف جزء المستشعر بقطعة قماش مبللة لإزالة أي جزيئات غبار قد تكون موجودة فوقه.
مُستَحسَن:(Recommended:)
- كيفية إصلاح أخطاء متجر Google Play(How to Fix Google Play Store Errors)
- 15 من أفضل تطبيقات Android Launchers لعام 2020(15 Best Android Launchers Apps of 2020)
- كيفية إلغاء حظر رقم هاتف على Android(How to Unblock a Phone Number on Android)
نأمل أن تكون هذه المقالة مفيدة وأن تكون قادرًا على إصلاح مشكلات Moto G6 أو G6 Plus أو G6 Play الشائعة (fix Moto G6, G6 Plus, or G6 Play common issues). إذا كنت لا تزال تواجه مشكلات لم يتم حلها ، فيمكنك دائمًا اصطحاب هاتفك المحمول إلى مركز خدمة. يمكنك أيضًا إنشاء تقرير بالأخطاء وإرساله مباشرةً إلى فريق دعم(Support) Moto-Lenovo . للقيام بذلك ، تحتاج أولاً إلى تمكين خيارات المطور ومن هناك تمكين (Developer)USB Debugging و Bug Report Shortcut و Wi-Fi Verbose Logging . بعد ذلك ، تحتاج إلى الضغط مع الاستمرار على زر الطاقة كلما واجهت مشكلة ، وستظهر قائمة على شاشتك. حدد الخطأ(Bug)تقرير الخيار ، وسيقوم جهازك الآن تلقائيًا بإنشاء تقرير خطأ. يمكنك الآن إرساله إلى فريق دعم (Support)Moto-Lenovo ، وسوف يساعدونك في إصلاحه.
Related posts
كيفية Fix UC Browser Common Issues؟
Fix Play Store DF-DFERH-01 Error (2021)
كيفية Fix Google Play Store Errors (2021)
Fix Google Play Services Battery Drain
مراجعة Motorola Moto G6 Play: هاتف ذكي يعمل بنظام Android لميزانيات محدودة
Fix Download Pending Error في Google Play Store
Fix Google Maps لا أتحدث عن Android
كيفية Fix Instagram Music لا يعمل
3 Ways لتحديث متجر Google Play [تحديث القوة]
Fix لسوء الحظ توقف Process com.android.phone
5 Ways إلى Fix Gmail Account لا Receiving رسائل البريد الإلكتروني
6 Ways إلى Fix Auto-Rotate ليس العامل المعني Android
كيفية Fix Twitter Notifications ليس Working (على Android and iOS)
Fix Instagram "ليس Posted Yet. حاول مرة أخرى خطأ "على Android
كيفية إصلاح Instagram لن Let Me Post Error
Fix Unfortunately IMS Service Has Stopped
كيفية Fix Action Blocked على Instagram Error
Fix Android Icons Disappear من Home Screen
Fix Instagram Story لا Working Error
Fix Problems مع Google Play Music
