سرعات تنزيل بطيئة لمتجر Microsoft على نظام التشغيل Windows 11/10
يتحول متجر Microsoft(Microsoft Store) ليكون مركزًا لتطبيقات أجهزة Windows 10 . حتى أنه يعمل كمصدر للأفلام(Movies) والتلفزيون والكتب(Books) وشراء الأجهزة مباشرة من Microsoft والمزيد. أثناء التنزيل عادةً ما يكون سلسًا ، إذا كنت تواجه سرعات تنزيل بطيئة لمتجر Microsoft( slow download speeds for Microsoft Store) ، فإننا نوصي باتباع حلولنا لمعرفة ما إذا كان يعمل على إصلاحه لك.
يمكن أن يكون هناك العديد من الأسباب لتجربة التنزيل البطيئة. يتضمن مشكلات مع تطبيق Microsoft Store ، ومحدِّد السرعة المفروض على التطبيق ، وذاكرة التخزين المؤقت Microsoft Store التالفة ، (Microsoft Store)وتحديثات Windows(Windows Updates) التي تعمل في الخلفية ، وما إلى ذلك.
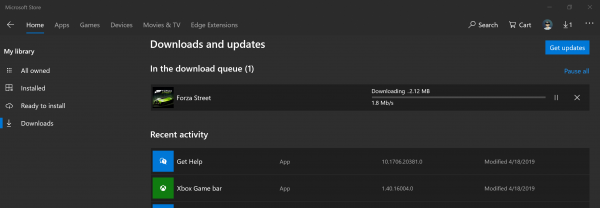
(Slow)سرعات تنزيل بطيئة لمتجر Microsoft(Microsoft Store)
يمكننا استخدام الطرق التالية لزيادة سرعات التنزيل في متجر Microsoft(Microsoft Store) على Windows 10 :
- أعد تعيين ذاكرة التخزين المؤقت لـ Microsoft Store.
- تعيين(Set) حد النطاق الترددي للتنزيلات.
- أعد تسجيل(Re-register) تطبيق Microsoft Store باستخدام Powershell .
تأكد(Make) من توفر اتصال ثابت بالإنترنت لتنزيل التطبيقات والألعاب. تحقق أيضًا مما إذا كان هناك تحديث أو تنزيل ضخم قيد التقدم بالفعل. إذا كان الأمر كذلك ، فعليك الانتظار حتى يكتمل.
1] إعادة تعيين ذاكرة التخزين المؤقت لـ Microsoft Store
أعد تعيين متجر Microsoft(Reset the Microsoft Store) باستخدام تطبيق إعدادات (Settings App)Windows 10 وتحقق مما إذا كان ذلك سيؤدي إلى حل مشكلاتك. في كثير من الأحيان ، تتسبب ذاكرة التخزين المؤقت نفسها في حدوث مشكلات. إذا كنت ترغب في استخدام موجه الأوامر ، فاستخدم الأمر wsreset لمسح ذاكرة التخزين المؤقت لتطبيق Microsoft Store(Microsoft Store app cache) .
2] تعيين(Set) حد النطاق الترددي للتنزيلات
- استخدم WINKEY + I combo لفتح تطبيق إعدادات (Settings App)Windows 10 .
- انتقل إلى Update and Security > Windows Update.
- على اللوحة اليمنى ، حدد الخيار الذي يشير إلى خيارات متقدمة. (Advanced options. )
- ثم حدد تحسين التسليم.(Delivery Optimization.)
ضمن قسم إعدادات التنزيل ، (Download settings, ) حدد مربع تحديد مقدار النطاق الترددي المستخدم لتنزيل التحديثات في الخلفية(Limit how much bandwidth is used for downloading updates in the background) وحرك شريط التمرير إلى 100%.
3] أعد تسجيل(Re-register) تطبيق Microsoft Store باستخدام Powershell
افتح Windows Powershell مع حقوق مستوى المسؤول . انقر فوق نعم (Yes ) لمطالبة UAC أو User Account Control التي تحصل عليها. بمجرد فتحه ، اكتب الأمر التالي لإعادة تسجيل تطبيق Microsoft Store ثم اضغط على Enter.
powershell -ExecutionPolicy Unrestricted Add-AppxPackage -DisableDevelopmentMode -Register $Env:SystemRoot\WinStore\AppxManifest.xml
دع العملية تكتمل ثم تحقق مما إذا كانت مشكلتك قد تم إصلاحها أم لا.
أخبرنا إذا كان هذا قد ساعد في زيادة سرعات التنزيل في متجر Microsoft على Windows 10.
(Let us know if this helped increase download speeds in the Microsoft Store on Windows 10.)
Related posts
Microsoft Store مفقود أو غير مثبت في Windows 10
باستخدام تطبيق iTunes من Microsoft Store على Windows 10
Extract RAR ملفات على Windows 10 باستخدام هذه Microsoft Store apps المجانية
Best FREE Movie apps متوفر على Microsoft Store ل Windows 10
كيفية فتح Windows Store apps عند بدء التشغيل في Windows 10
كيفية إيقاف Remote Installation من Apps على Windows 10
زر Microsoft Store Get لا يعمل في Windows 10
30 ألعاب كمبيوتر شعبية ل Windows 11/10 من Microsoft Store
Download Ubuntu على Windows 10 من Windows Store
قائمة أفضل نوافذ مجانية 11/10 Apps في Microsoft Store
Best Home Design apps ل Windows 10 من Microsoft Store
قائمة Best Games في Microsoft Store عن Windows 11/10
كيفية إضافة تطبيقات Windows 10 Store Game إلى Steam
كيفية إعادة تثبيت Microsoft Store Apps في Windows 10
Best Mafia Games for Windows 10 متوفر على Microsoft Store
كيفية إصلاح Windows 10 Store Error code 0x80072EFD
Error 0x80080206 عند تنزيل Microsoft Store apps
لا يمكن العثور على تطبيق أو تثبيت أو تثبيته من Microsoft Store على Windows 10
كيفية تثبيت أو إلغاء تثبيت Microsoft Store Apps في Windows 10
Best Medical apps لWindows 10 على Microsoft Store
