يفتح Taskeng.exe مدير المهام بشكل عشوائي على Windows 11/10
ما الذي يجب على المستخدم فعله ، إذا كان مدير المهام(Task Manager) نفسه يسبب مشاكل على الكمبيوتر عن طريق الانفتاح بشكل عشوائي؟ تخيل(Imagine) أن مدير المهام(Task Manager) ظهر بشكل عشوائي أثناء انشغالك ببعض الأعمال. الآن ، تخيل أن هذا يحدث بشكل متكرر. سيكون وقتا محبطا. يقوم العديد من المستخدمين بالإبلاغ عن نفس المشكلة.
يتيح لك Task Manager(Task Manager) على Windows 11/10 إدارة البرامج والعمليات والخدمات التي تعمل على الكمبيوتر. إنها أداة رائعة تساعد المستخدم بعدة طرق. الاستخدام الأكثر شيوعًا الذي يستخدمه الجميع لـ Task Manager هو إغلاق تطبيق أو عملية غير مستجيبة. يقتل هذه المهمة على الفور بنقرة واحدة.
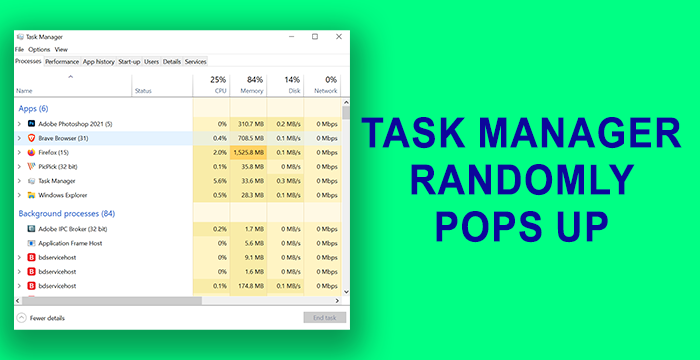
مدير(Manager) المهام (Taskeng.exe) يحتفظ بفتحه من تلقاء نفسه
قبل أن تبدأ ، يجب أن تعلم أنه إذا كان مدير المهام(Task Manager) مفتوحًا عند إيقاف تشغيل الكمبيوتر ، فسيتم فتحه مرة أخرى(it will open it again) . هذه هي الطرق التي يمكنها إصلاح فتح مدير المهام(Task Manager) بشكل عشوائي-
- تحقق من وجود إيماءات الماوس
- قم بإلغاء تثبيت أي تحديثات أو تطبيقات جديدة(New)
- قم بإجراء فحص كامل بحثًا عن البرامج الضارة
- تحقق من بدء التشغيل باستخدام AutoRuns
- قم بتشغيل SFC & DISM Scan
- قم بإجراء تمهيد نظيف
- أعد تشغيل حاسبك الآلي
دعونا نرى الطرق بالتفصيل.
1] تحقق من إيماءات الماوس
هناك بعض الفئران التي تأتي مع إيماءات مدمجة. قد يكون مدير المهام(Task Manager) قد ظهر بشكل عشوائي بسبب ذلك. افصل الماوس الموجود وقم بتوصيل واحد آخر وتحقق مما إذا كان يحدث. إذا لم يحدث ذلك مع ماوس آخر ، فهذه مشكلة في إيماءات الماوس.
قراءة(Read) : قائمة ابدأ تظهر باستمرار أو تفتح بشكل عشوائي(Start Menu keeps popping up or opens randomly) .
2] قم بإلغاء تثبيت(Uninstall) أي تحديثات(Updates) أو تطبيقات جديدة(New)
إذا قمت بتحديث أي برنامج مؤخرًا أو قمت بتثبيت أي برامج جديدة على جهاز الكمبيوتر الخاص بك مؤخرًا وبعد ذلك ترى مدير المهام(Task Manager) يظهر بشكل عشوائي ، فقم بإلغاء تثبيت التحديثات(uninstall the updates) أو البرنامج(program) . تحقق مما إذا كان مدير المهام(Task Manager) لا يزال يفتح بشكل عشوائي. إذا لم يتم إصلاح المشكلة بعد ، فجرّب الطرق التالية.
3] قم بإجراء فحص كامل بحثًا عن البرامج الضارة
قم بإجراء فحص كامل لجهاز الكمبيوتر الخاص بك باستخدام أداة مكافحة الفيروسات أو مكافحة البرامج الضارة لمعرفة ما إذا كان أي فيروس أو برنامج ضار يؤدي إلى ظهور نافذة منبثقة عشوائية لمدير المهام(Task Manager) .
إذا كانت المشكلة ناتجة عن أي فيروس أو برنامج ضار ، فستتولى هذه الأدوات العناية بها وتتأكد من عدم تعارضها مع الأداء السلس لجهاز الكمبيوتر الخاص بك.
القراءة(Read) : يتم تشغيل ChkDsk تلقائيًا عند كل بدء تشغيل(ChkDsk runs automatically at every startup) .
4] تحقق من بدء التشغيل باستخدام AutoRuns
استخدم أداة Autoruns(Autoruns tool) للتحقق من أي إدخال مريب.
5] قم بتشغيل SFC & DISM Scan
يعد تشغيل SFC ( مدقق ملفات النظام(System File Checker) ) و DISM ( خدمة نشر الصور(Deployment Image Servicing) وإدارتها ) حلولاً(Management) واضحة لإصلاح أي ملفات Windows تالفة أو مفقودة . هناك العديد من الحالات التي تعمل فيها عمليات الفحص هذه على إصلاح المشكلات وجعل جهاز الكمبيوتر الخاص بك يعمل بشكل جيد دون أي أخطاء. قم بتشغيل فحص SFC أولاً ثم فحص DISM(then the DISM scan) .
سيتم الآن حل أي أخطاء تتعلق بملفات نظام التشغيل Windows .(Windows OS)
6] نفذ التمهيد النظيف
في حالة التمهيد النظيف(Clean Boot State) ، سيتم تشغيل البرامج الأساسية فقط من Windows وبرامج التشغيل. لن يتم تشغيل أي تطبيقات الطرف الثالث. بهذه الطريقة يمكنك معرفة البرنامج المسؤول عن الخطأ الذي تسبب في فتح مدير المهام(Task Manager) بشكل عشوائي. إذا لم يتم فتح Task Manager بشكل عشوائي في وضع Clean Boot ، فهذا هو الخطأ الناجم عن تطبيق جهة خارجية قمت بتثبيته. يجب عليك معرفة ذلك يدويًا عن طريق تشغيله وإيقاف تشغيله وإعادة تشغيل جهاز الكمبيوتر الخاص بك إلى وضع Clean Boot .
قراءة(Read) : يستمر Windows Installer في الظهور أو البدء .
7] إعادة تعيين جهاز الكمبيوتر الخاص بك
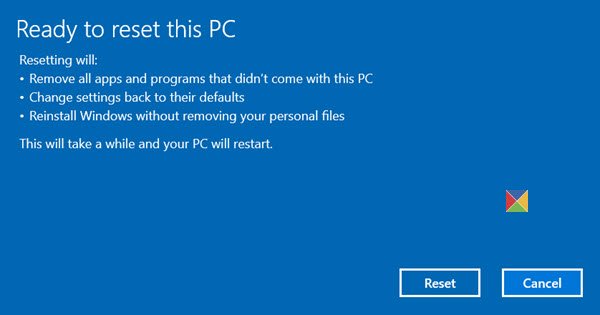
الخيار الأخير الذي يجب عليك إصلاحه لفتح مدير المهام بشكل عشوائي على جهاز الكمبيوتر الخاص بك هو (Task Manager)reset Windows 11/10 . لن تفقد أي ملفات ولكن ستتم إعادة تعيين Windows إلى إعدادات المصنع.(Windows)
سيؤدي هذا إلى إصلاح وإيقاف إدارة المهام(Task Manager) من الفتح بشكل عشوائي.
اقرأ التالي(Read next) : يفتح PowerShell عند بدء التشغيل(PowerShell opens at Startup) .
Related posts
تعطل Task Manager عند بدء التشغيل في Windows 10
Windows Task Manager Tips and Tricks قد لا تكون على علم
كيفية إعادة تعيين Task Manager إلى Default في Windows 10
كيفية الاختيار، أقل أو Increase CPU usage في Windows 10
Kill متعددة Processes أو نهاية العديد من المهام في Windows 10
Remove ميت Startup برامج من Task Manager في Windows 11/10
GPU process عدادات الذاكرة تقرير قيم غير صحيحة في Windows 10
كيفية Startup تعطيل البرامج في Windows 10
Fix غير قادر على تغيير process priority في Task Manager
ما هو Identity_Helper.exe process في Windows 10 Task Manager
كيفية فتح Task Manager في Windows 10
كيفية عرض وتعطيل برامج بدء التشغيل من مدير مهام Windows 10
كيفية التحقق مما إذا كانت العملية تعمل ك Administrator في Windows 10
كيفية عرض Command Line في Task Manager من Windows 11/10
Analyze Wait Chain: Identify hung أو عملية المجمدة في Windows 10
لا يمكن تعيين Process Priority في Task Manager من Windows 10
ما هو Program في Startup tab في Task Manager؟ هل هو آمن؟
كيفية إيقاف عمليات Chrome متعددة من تشغيل في Task Manager
Turn Windows 10 Task Manager في Widget باستخدام Summary View
كيفية تعيين طريقة العرض / علامة التبويب الافتراضية لمدير مهام Windows 10
