تحقق من حالة راديو Bluetooth غير ثابتة - يقول مستكشف أخطاء Bluetooth ومصلحها
يوفر Windows 11/10 مستكشف أخطاء Bluetooth(Bluetooth Troubleshooter) مضمّن يمكنه حل معظم مشكلات Bluetooth(resolve most of the Bluetooth issues) تلقائيًا. ولكن إذا قام مستكشف الأخطاء ومصلحها بإرجاع خطأ تحقق من حالة راديو Bluetooth - لم يتم إصلاحه(Check Bluetooth radio status – Not fixed) ، فستساعدك هذه الطريقة في حل المشكلة. الآن نظرًا لأن مستكشف الأخطاء ومصلحها لا يمكنه فعل أي شيء ، سنحتاج إلى محاولة إصلاحه يدويًا لأنه لا يوجد شيء يمكنك القيام به لإصلاح مستكشف الأخطاء ومصلحها.
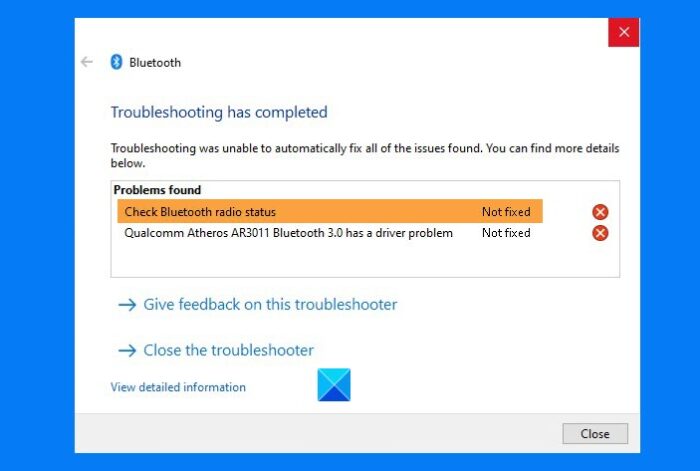
تحقق من حالة راديو Bluetooth -(Check Bluetooth Radio Status –) غير ثابت
بافتراض أن لديك Bluetooth على جهاز الكمبيوتر الخاص بك ، اتبع هذه الطرق.
- أعد تشغيل الكمبيوتر وانظر
- تشغيل أدوات النظام (SFC و DISM)
- قم بإلغاء تثبيت برنامج التشغيل وإعادة التشغيل
- أعد تشغيل خدمات Bluetooth
ستحتاج إلى حساب مستخدم مسؤول لبعض الخيارات المقترحة.
1] أعد تشغيل الكمبيوتر
في معظم الأحيان ، يمكن أن تؤدي إعادة تشغيل الكمبيوتر البسيطة إلى حل المشكلة(simple restart of the computer can fix the problem) . نظرًا لأنه سيتم إعادة تهيئة كل شيء ، إذا كان هناك أي شيء عالق في النظام ، فيمكنك إعادة التشغيل والمحاولة مرة أخرى. إذا لم يساعد ذلك ، فجرّب إيقاف تشغيل شامل أو إيقاف تشغيل كامل(Hard or Full Shutdown) .
2] تشغيل أدوات النظام (SFC و DISM)
يمكن لأدوات النظام(System Tools) المضمنة إصلاح معظم المشاكل على جهاز الكمبيوتر الخاص بك ، خاصةً إذا كانت المشكلة حيث يكون ملف النظام تالفًا.
افتح موجه الأوامر أو PowerShell بامتيازات المسؤول(PowerShell with admin privileges) ، وقم بتنفيذ الأوامر التالية واحدة تلو الأخرى.
SFC /scannow DISM.exe /Online /Cleanup-image /Restorehealth
كلا هذين الأمرين سيعملان على إصلاح واستبدال أي ملف تالف.
يجب أن ترى رسالة خطأ إذا كان هناك تلف في الملفات.
3] إلغاء تثبيت برنامج التشغيل وإعادة التشغيل
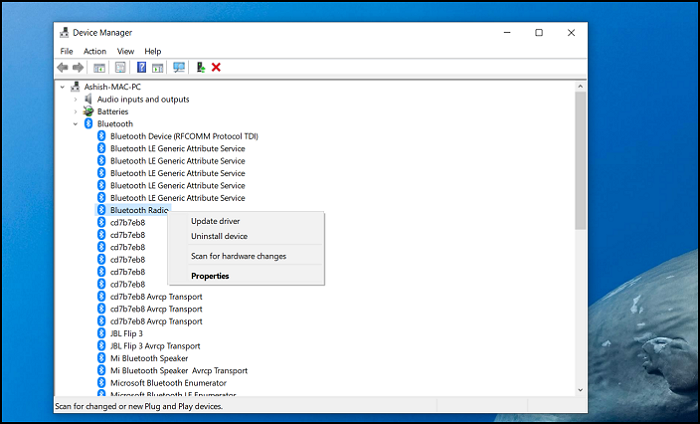
في بعض الأحيان تكون مشكلة في برنامج التشغيل ، والطريقة البسيطة لإصلاحها هي تحديثها(to update it) ، أو من الأفضل إلغاء تثبيت برنامج التشغيل ، وإعادة التشغيل ، والسماح لـ Windows(Windows) بالاهتمام بالباقي.
- افتح Windows Device Manager باستخدام Win + X متبوعًا بـ M.
- قم بتوسيع قسم البلوتوث
- انقر بزر الماوس الأيمن فوق(Right-click) راديو Bluetooth(Bluetooth Radio) واختر إلغاء تثبيت برنامج التشغيل.
- إعادة تشغيل الكمبيوتر.
عند تسجيل الدخول في المرة القادمة ، سيقوم Windows تلقائيًا بتثبيت برنامج التشغيل.
إذا قمت بتحديث برنامج التشغيل مؤخرًا ثم بدأت هذه المشكلة ، فربما تحتاج إلى استعادة برنامج تشغيل Bluetooth .
4] أعد تشغيل خدمات البلوتوث
اكتب Services.msc(Type Services.msc) في موجه التشغيل ( (Run)Win + R ) واضغط على مفتاح Enter لفتح الأداة الإضافية للخدمات .(Services)
ابحث عن خدمة دعم Bluetooth(Bluetooth Support Service) ، وانقر عليها بزر الماوس الأيمن واختر إعادة التشغيل(Restart) .
سيعيد تشغيل الخدمة ، وإذا كان هناك خطأ في الخدمة ذات الصلة ، فسوف يخبرك بذلك.
بمجرد الانتهاء من ذلك ، يمكنك محاولة التبديل بين خيار Bluetooth وتشغيله.
كخيار أخير ، يمكنك أيضًا إلغاء إقران جهاز Bluetooth وإصلاحه إذا كانت لديك مشكلات مع أي أجهزة متصلة ولا تعمل.
آمل أن تكون قادرًا على التخلص من الخطأ بواسطة مستكشف الأخطاء ومصلحها(Troubleshooter) .
Related posts
Fix Bluetooth تأخير الصوت في Windows 10
كان Windows غير قادر على الاتصال بجهاز Bluetooth network الخاص بك
كيفية توصيل موقع الويب ل Bluetooth or USB device في Edge or Chrome
Bluetooth Mouse قطع اتصال عشوائيا أو لا يعمل في Windows 11/10
كيفية إقران أجهزة Bluetooth على Windows 10 مع Swift Pair؟
كيفية إنشاء اختصار Bluetooth على سطح المكتب Windows 10
كيفية تشغيل واستخدام Bluetooth في Windows 11/10
يتم توصيل Fix Bluetooth mouse ولكن لا يعمل على ويندوز 10
كيفية تحديث برامج تشغيل Bluetooth في Windows 11/10
كيفية تثبيت استبدال Bluetooth adapter في Windows 10
كيفية التحقق Bluetooth version في Windows 10
5 Best Wireless Headphones - بريميوم Bluetooth Headphones
Best Bluetooth سماعات الرأس ل Windows 10 PC
Bluetooth file نقل غير مكتمل، يتم تعطيل File transfer عن طريق السياسة
لن يكتب Surface Pen، أو افتح التطبيقات، أو الاتصال ب Bluetooth
كيفية توصيل أجهزة Bluetooth على Android: كل ما تحتاج إلى معرفته
Xbox Controller Bluetooth يحتفظ قطع الاتصال على Xbox console or PC
كيفية تمكين Bluetooth Device Permissions في Chrome browser
خطأ Fix Broadcom BCM20702A0 driver على Windows 11/10
Sbode Bluetooth Portable Speaker review
