كيفية حساب الخلايا الفارغة أو الفارغة في Excel و Google Sheets
يدعم Microsoft Excel(Microsoft Excel) و Google Sheets وظائف لا حصر لها بحيث يمكن للمستخدمين أداء وظائف مختلفة. هناك بعض الوظائف تسمى COUNTBLANK و COUNTIF و SUMPRODUCT وما إلى ذلك والتي ستساعدك على حساب الخلايا الفارغة أو الفارغة. (count blank or empty cells. )في بعض الأحيان ، قد تحتاج إلى حساب جميع الخلايا الفارغة في جدول بيانات. إذا كان يحتوي على عمودين أو ثلاثة أعمدة وعشرة أو عشرين صفًا ، فيمكنك حسابها يدويًا. ومع ذلك ، تبدأ المشكلة عندما تذهب لحساب الخلية الفارغة لجدول بيانات كبير. هذا هو الوقت الذي يمكنك فيه استخدام هذه الخدعة للحصول على العدد الدقيق للخلايا الفارغة في جداول بيانات Google(Google Sheets) أو Excel .
عد(Count) الخلايا الفارغة أو الفارغة في Excel أو Google Sheets
لحساب الخلايا الفارغة أو الفارغة في جداول بيانات Google(Google Sheets) و Excel ، اتبع هذه الخطوات-
- افتح جدول البيانات في جداول بيانات Google(Google Sheets) أو Excel .
- استخدم(Use COUNTBLANK) دالة COUNTBLANK أو COUNTIF أو SUMPRODUCT
أولاً ، تحتاج إلى فتح جدول البيانات في جداول بيانات Google(Google Sheets) أو Microsoft Excel . الآن يجب عليك تدوين الأعمدة / الصفوف التي تريد العثور على عدد الخلايا الفارغة فيها. يمكن أن يكون عمودًا واحدًا أو عدة أعمدة ، ويعتمد ذلك على متطلباتك.
بعد ذلك ، انقر فوق خلية فارغة في جدول البيانات الخاص بك حيث تريد عرض الرقم. ثم أدخل وظيفة مثل هذه-
=COUNTBLANK(A2:D5)
تحسب دالة COUNTBLANK(COUNTBLANK) هذه الخلايا الفارغة بين A2 و D5. يمكنك تغيير رقم العمود / الصف حسب احتياجاتك.
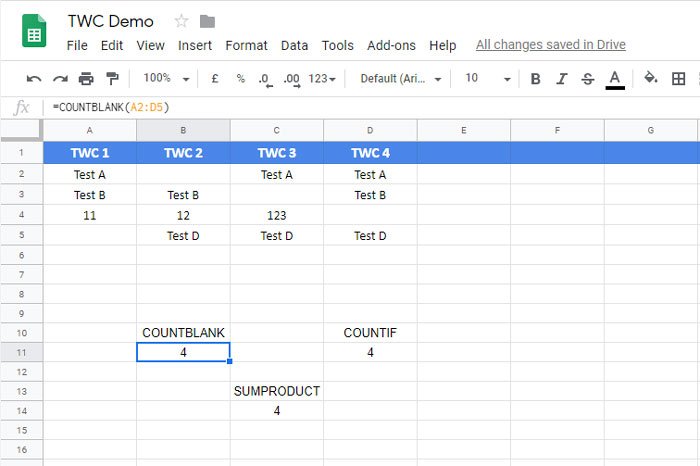
هناك وظيفة أخرى تقوم بنفس وظيفة COUNTBLANK . يطلق عليه COUNTIF . هذه الوظيفة مفيدة عندما يحتاج المستخدمون إلى عد الخلايا التي تحتوي على كلمة أو رقم أو رمز معين. ومع ذلك ، يمكنك استخدام نفس الوظيفة لحساب الخلايا الفارغة في جداول بيانات Google(Google Sheets) وكذلك جدول بيانات Microsoft Excel .
لاستخدام هذه الطريقة ، تحتاج إلى فتح جدول بيانات وتحديد خلية وإدخال هذه الوظيفة-
=COUNTIF(A2:D5,"")
تحتاج إلى تغيير النطاق وفقًا لمتطلباتك. تتطلب الدالة COUNTIF قيمة بين الفاصلات المقلوبة. (COUNTIF)نظرًا لأنك ستعثر على خلايا فارغة ، فلا داعي لإدخال أي قيمة أو نص.
الوظيفة الثالثة هي SUMPRODUCT . على الرغم من اختلافها تمامًا عن الوظائف الأخرى بسبب خصائصها ، ستنجز المهمة بمساعدة وظيفة SUMPRODUCT .
كالعادة ، تحتاج إلى تحديد خلية حيث تريد عرض الرقم وإدخال هذه الوظيفة-
=SUMPRODUCT(--(A2:D5=""))
تحتاج إلى تغيير النطاق قبل الدخول إلى هذه الوظيفة ولا تكتب أي شيء بين الفواصل المقلوبة.
آمل أن يساعدك هذا البرنامج التعليمي.(Hope this tutorial helps you.)
Related posts
كيفية عرض Current Date and Time في Excel and Google Sheets
كيفية إنشاء قائمة المنسدلة في Excel and Google Sheets
كيفية الاتصال مع Google Sheets Excel
كيفية صنع منحني line graph في Excel and Google Sheets
أفضل Google Sheets and Excel Online Calendar templates
كيفية إيقاف أو إيقاف تشغيل Workbook Sharing في Excel
كيفية تحويل Excel file إلى PDF online باستخدام Google Drive
كيفية استخدام NETWORKDAYS function في Excel
كيفية إدراج WordArt في Google Sheets باستخدام رسومات Google
كيفية إضافة Zero أمام الرقم في Excel and Google Sheets
كيفية استخراج أسماء النطاقات من URLs في Microsoft Excel
كيفية تدوير النص في تطبيق Web Google Sheets
إنشاء قالب Google Sheets بدون Google Workspace subscription
كيفية استخدام Automatic Data Type feature في Excel
Count comma قيم مفصولة في خلية واحدة في Excel and Google Sheets
كيفية Quickly Wrap Text في Google Sheets؟
كيفية استخدام Percentile.Exc function في Excel
كيفية حساب عدد Yes or No entries في Excel
كيفية استخدام Dark Mode في Google Docs، Sheets، وSlides
كيفية إدراج Dynamic Chart في Excel spreadsheet
