إصلاح CACHE_MANAGER Blue Screen على نظام التشغيل Windows 10
في منشور اليوم ، سنحدد السبب ثم نقدم الحل للمشكلة Bug Check 0x34 - (Bug Check 0x34 – CACHE_MANAGER) شاشة زرقاء CACHE_MANAGER (BSOD)(blue screen (BSOD)) على نظام التشغيل Windows 10(Windows 10) . يحدث خطأ فادح في النظام ، يُعرف أيضًا باسم تعطل النظام أو خطأ الإيقاف أو خطأ kernel أو فحص الأخطاء ، عندما يتوقف نظام التشغيل لأنه وصل إلى حالة لم يعد بإمكانه العمل فيها بأمان.
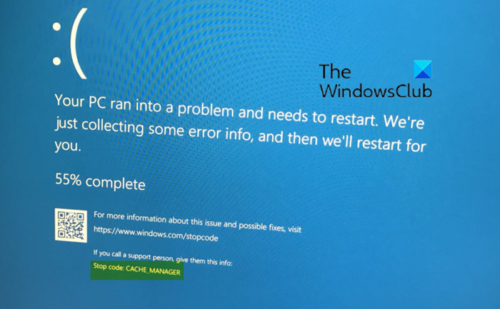
شاشة زرقاء مدير الكاش
تقرأ رسالة الخطأ الكاملة على هذا النحو ؛
The CACHE_MANAGER bug check has a value of 0x00000034. This indicates that a problem occurred in the file system’s cache manager.
لفهم أفضل ، فيما يلي معلمات CACHE_MANAGER:
| Parameter | Description |
|---|---|
| 1 | Specifies source file and line number information. The high 16 bits (the first four hexadecimal digits after the “0x”) identify the source file by its identifier number. The low 16 bits identify the source line in the file where the bug check occurred. |
| 2 | Reserved |
| 3 | Reserved |
| 4 | Reserved |
وفقًا لمايكروسوفت(Microsoft) ، فإن السبب الوحيد المحتمل لفحص الخطأ هذا هو استنفاد ذاكرة التجمع غير المقسمة إلى صفحات.
يقوم مدير الذاكرة بإنشاء تجمعات الذاكرة التالية التي يستخدمها النظام لتخصيص الذاكرة: التجمع غير المقسم إلى صفحات والتجمع المقسم إلى صفحات. توجد كلتا تجمعات الذاكرة في منطقة مساحة العنوان المحجوزة للنظام وتعيينها في مساحة العنوان الظاهرية لكل عملية. التجمع غير المقسم إلى صفحات هو ذاكرة kernel التي لا يمكن ترحيلها إلى ملف ترحيل الصفحات عندما ينفد Windows من الذاكرة الفعلية الخالية. (Windows)يتم استخدامه من قبل السائقين لتخصيص الذاكرة التي يحتاجون إليها.
إذا تم استنفاد ذاكرة التجمع غير المقسم إلى صفحات بالكامل ، فقد يؤدي هذا الخطأ إلى إيقاف النظام. ومع ذلك ، أثناء عملية الفهرسة ، إذا كان مقدار ذاكرة التجمع غير المقسمة إلى صفحات منخفضة جدًا ، يمكن لبرنامج تشغيل آخر في وضع kernel يتطلب ذاكرة تجمع غير مقسمة إلى صفحات تشغيل هذا الخطأ أيضًا.
إضافة(Add) ذاكرة فعلية جديدة إلى الكمبيوتر
لحل مشكلة استنفاد ذاكرة التجمع غير المقسم إلى صفحات ، أضف ذاكرة فعلية جديدة إلى الكمبيوتر. سيؤدي هذا إلى زيادة كمية ذاكرة التجمع غير المقسمة إلى صفحات المتوفرة للنواة.
هناك بعض الأشياء الأخرى التي يمكنك محاولة حلها:(There are a few other things you could try to resolve the issue:)
- قم بتشغيل مستكشف أخطاء الشاشة الزرقاء لنظام التشغيل Windows 10 عبر الإنترنت من Microsoft
- قم بتشغيل أداة تشخيص الذاكرة(Memory Diagnostic Tool)
- قم بتشغيل مستكشف أخطاء الأجهزة ومصلحها.
إذا لم تتمكن من تسجيل الدخول إلى جهاز الكمبيوتر الذي يعمل بنظام Windows(Windows) ، فقم بالتمهيد إلى خيارات بدء التشغيل المتقدمة(boot into Advanced Startup Options) وافتح نافذة موجه أوامر غير مقيد. يتم شرح العملية هناك بالتفصيل. بمجرد وصولك إلى تلك الشاشة ، حدد استكشاف الأخطاء وإصلاحها> الخيارات Troubleshoot > Advancedموجه الأوامر(Command Prompt) . باستخدام CMD ، يمكنك الوصول إلى أدوات Windows المضمنة الأكثر تقدمًا بسهولة.
إذا كنت ترغب في الوصول مباشرة إلى خيارات بدء التشغيل المتقدمة هذه(directly access these Advanced startup options) عند العمل على نظام التشغيل Windows 10(Windows 10) الخاص بك ، فيمكنك القيام بذلك عبر تطبيق الإعدادات في (Settings)Windows 10 > Update والأمان > Security > Recovery > Advanced بدء التشغيل المتقدم وانقر فوق زر إعادة التشغيل(Restart) الآن.
أتمنى لك كل خير.
(All the best.)
Related posts
Fix Aksfridge.sys Blue Screen error في Windows 10
فشل Fix Ntfs.sys BSOD Error على Windows 10
Fix FAT FILE SYSTEM (fastfat.sys) Blue Screen على Windows 10
Fix RDR_FILE_SYSTEM Blue Screen على Windows 10
Fix win32kfull.sys Blue Screen error في Windows 10
Fix WORKER_INVALID Blue Screen Error على Windows 10
Fix Ca لا Change Screen Resolution في Windows 10
Fake Blue Screen مجانا Death generator apps for Windows 10
Fix SYSTEM SERVICE EXCEPTION (ASMTXHCI. SYS) Blue Screen error
Fix WDF_VIOLATION Blue Screen error في Windows 10
Fix APC_INDEX_MISMATCH Stop Error على Windows 10
Fix EXFAT FILE SYSTEM (volmgr.sys) BSOD error على نظام التشغيل Windows 11/10
Fix hardlock.sys Blue Screen من Death error في Windows 11/10
Fix TIMER_OR_DPC_INVALID Blue Screen على Windows 10
إصلاح igdkmd64.sys شاشة زرقاء لخطأ الموت
Fix 0xc0000135 Blue Screen error على ويندوز 10
فشل Fix Netwtw04.sys Blue Screen على Windows 11/10
Kernel Security Check Failure error في Windows 10
إصلاح شاشة سوداء على كمبيوتر محمول يعمل بنظام Windows 10 مع رسومات Intel HD Graphics
Fix FaceIt.sys، rzudd.sys or AcmeVideo.sys BSOD error على ويندوز 10
