يعرض Skype أثناء مشاركة الشاشة شاشة سوداء على Windows 11/10
إذا كانت مشاركة شاشة Skype for Business لا تعمل أو كانت ضبابية أو تعرض شاشة سوداء أو مجمدة ، فقد تساعدك هذه المشاركة في حل المشكلة. قد يكون سبب ذلك برنامجًا قديمًا أو خللًا عشوائيًا أو حتى اتصالاً بطيئًا.

تقول مايكروسوفت ،
Video-based Screen Sharing (VbSS) capability added to Skype for Business ensures that connection time is drastically reduced, and the screen presentation is always in sync between presenter and viewer. Not only is VbSS faster, but it also more reliable and works better in case of low network bandwidth conditions. It reduces the screen refresh rate and so at times this can cause issues for some. VbSS is only used when all participants in the meeting are using the latest version of Skype for Business client, and conference VbSS is enabled on servers where your meetings are hosted. If these conditions are met, your screen-sharing session will automatically start with VbSS. If they are not met, your screen-sharing session will automatically start with Remote Desktop Protocol (RDP) rather than VbSS.
سكايب شاشة تقاسم شاشة سوداء
إذا واجهت هذه المشكلة ، فقم بإنشاء نقطة استعادة للنظام أولاً ثم تحقق مما إذا كان أي من هذه الاقتراحات يساعدك:
1] تحديث سكايب
قم بتحديث برنامج Skype المثبت لديك(Skype)
2] أعد تشغيل مشاركة الشاشة
Click Stop Sharing. Then again Start Sharing again. If you have a secondary monitor, then use it and see.
3] Update or rollback Graphics drivers
If you recently updated your graphics drives, roll them back; else update them and see if it helps.
4] Reset Skype
Open Settings and Reset the Skype app and see.
5] Edit the Registry
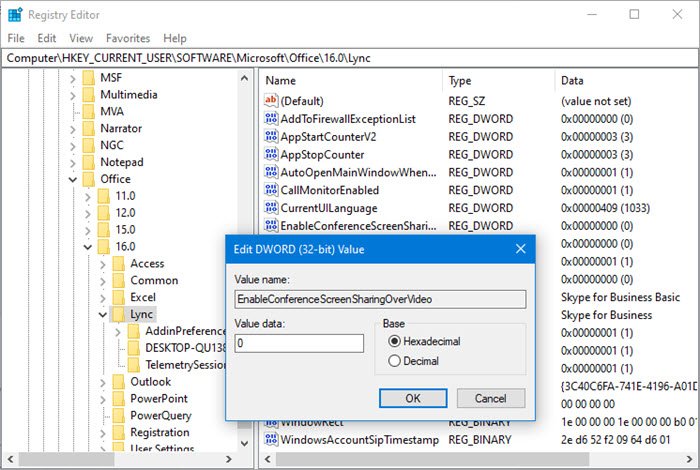
You could disable (VbSS) and enable Remote Desktop Protocol (RDP) and see if that helps.
Open Registry Editor and navigate to the following key:
HKEY_CURRENT_USER\Software\Microsoft\Office\16.0\Lync
- قم بإنشاء DWORD جديد ، وقم بتسميته EnableConferenceScreenSharingOverVideo(EnableConferenceScreenSharingOverVideo) وقم بتعيين قيمته على 0
- قم أيضًا بإنشاء DWORD جديد ، وقم بتسميته EnableP2PScreenSharingOverVideo(EnableP2PScreenSharingOverVideo) وقم بتعيين قيمته على 0
بعد ذلك ، انتقل إلى المفتاح التالي:
HKEY_LOCAL_MACHINE\Software\Wow6432Node\Microsoft\Office\16.0\Lync
- قم بإنشاء DWORD جديد ، وقم بتسميته EnableConferenceScreenSharingOverVideo(EnableConferenceScreenSharingOverVideo) وقم بتعيين قيمته على 0
- قم أيضًا بإنشاء DWORD جديد ، وقم بتسميته EnableP2PScreenSharingOverVideo(EnableP2PScreenSharingOverVideo) وقم بتعيين قيمته على 0
أعد تشغيل الكمبيوتر وتحقق.
إذا لم يساعد ذلك ، يمكنك عكس التغييرات أو العودة إلى نقطة الاستعادة(Restore Point) التي تم إنشاؤها .
Related posts
كيفية مشاركة Screen على Skype and Skype ل Business على Windows 10
Fix Windows 10 Black Screen من مشاكل Death؛ Stuck على Black Screen
Fix Black Screen بعد إيقاف التشغيل على Windows computer
Fix Xbox One X Black Screen من Death
ويندوز Mixed Reality headset يظهر Black Screen في Windows 11/10
Skype غير افتتاح، العمل أو صنع voice and video calls في Windows
iPhone عالق على شاشة سوداء مع دائرة التحميل؟ 4+ طرق للإصلاح
Troubleshoot No Video، Audio or Sound في Skype يدعو نوافذ
كيفية إصلاح مشكلة شاشة Discord السوداء
RAVBg64.exe يظهر ارتفاع CPU usage؟ لماذا تريد استخدام Skype؟
Fix Black Screen Issue على Samsung Smart TV
إصلاح كاميرا Snapchat لا تعمل (مشكلة شاشة سوداء)
دليل مفصل حول إصلاح مشكلات الشاشة السوداء على Fire TV Stick
أفضل 6 طرق لإصلاح مشكلة الشاشة السوداء لـ Minecraft Launcher
الإعدادات الشخصية لا تستجيب في Windows 11/10
كيفية إعداد وتحسين Skype مع Alexa
كيفية إصلاح شاشة Windows 10 السوداء باستخدام المؤشر
كيفية إصلاح مشاكل شاشة iPhone السوداء
يبدو Black Screen خلال Screen Share في Discord على Windows 11/10
كيفية إصلاح مشكلات شاشة FaceTime السوداء (iPhone و iPad و Mac)
