قم بتعيين أو تغيير اقترانات الملفات والإضافات في Windows 11/10
كل ملف في نظام التشغيل Windows الخاص بك له امتداد في اسم الملف الخاص به ، على سبيل المثال. .txt ، .doc ، إلخ. تُستخدم هذه الامتدادات لتعريف البرنامج الذي يمكن للنوافذ من خلاله فتح هذا الملف. يمكنك تعيين اقترانات الملفات هذه أو تغييرها في نظام التشغيل Windows(Windows) 11 أو Windows 10.
قم بتغيير(Change) اقترانات الملفات في Windows 11/10
1] باستخدام الإعدادات

في الإصدارات الأحدث من Windows 10 ، سيتعين عليك القيام بما يلي لتغيير ارتباطات وإمتدادات الملفات(File Associations) :
- افتح إعدادات Windows 10
- حدد التطبيقات
- انقر فوق التطبيقات الافتراضية
- قم بالتمرير لأسفل وانقر على الرابط الأزرق اختيار التطبيقات الافتراضية حسب نوع الملف(Choose default apps by file type) .
- قم بإجراء تغييراتك هنا.

يمكنك حتى اختيار التطبيقات الافتراضية حسب نوع الملف أو البروتوكول وتعيين الإعدادات الافتراضية بواسطة التطبيق.
لاختيار التطبيقات الافتراضية حسب نوع الملف في Windows 11 ، قم بما يلي:

- اضغط على Win+I لفتح إعدادات Windows.
- انتقل إلى Apps > Default apps .
- انقر فوق خيار اختيار الإعدادات الافتراضية حسب نوع الملف(Choose defaults by file type) .
- حدد نوع الملف أو الامتداد.
- اختر(Choose) التطبيق الذي تريد تعيينه كافتراضي.
تلميح(TIP) : سيساعدك هذا المنشور إذا لم تتمكن من ربط نوع ملف بالبرنامج .
2] استخدام خصائص الملف
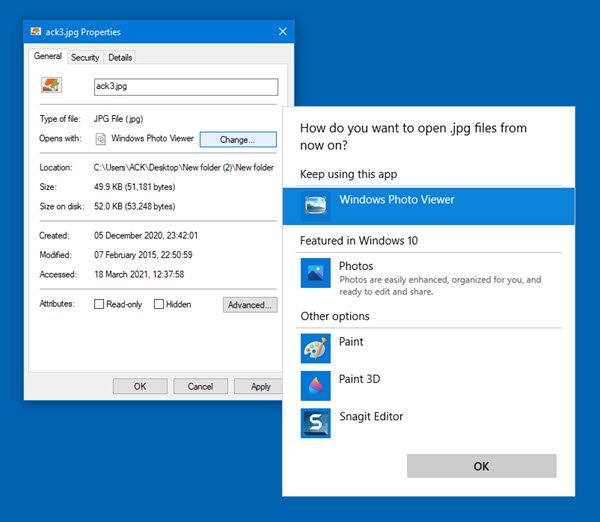
يمكنك أيضًا النقر بزر الماوس الأيمن فوق الملف الذي تريد تغيير ارتباطه > Properties > General علامة التبويب عام > TypeFile > Change > Choose برنامجًا من القائمة أو البرامج الموصى بها أو برامج أخرى أو انقر فوق استعراض لتحديد(Browse) واحد.
3] عبر مستكشف الملفات

حدد الملف في Explorer ، وانقر فوقه بزر الماوس الأيمن ، وحدد فتح باستخدام(Open with) ، واختر البرنامج أو حدد اختيار تطبيق آخر(Choose another app) كما هو مطلوب.
4] باستخدام لوحة التحكم

لتعيين اقترانات (Associations)الملفات(File) في Windows 10/8/7 باستخدام لوحة التحكم(Control Panel) :
- افتح لوحة التحكم
- انقر فوق الصفحة الرئيسية للوحة التحكم
- حدد البرامج الافتراضية
- انقر فوق تعيين الاقترانات
- حدد نوع الملف في القائمة وانقر فوق تغيير البرنامج(Change Program) .
سيتم عرض قائمة بالبرامج(Programs) بالإضافة إلى الوصف والإعداد الافتراضي الحالي(Current Default) . يمكنك النقر فوق " تغيير البرنامج"(Change program) لتعيين أو تغيير البرامج الافتراضية الحالية .
5] استخدام أنواع البرامج المجانية

إذا كنت ترغب في ذلك ، يمكنك أيضًا تعيين ، إعادة تعيين ، تغيير اقترانات الملفات(File Associations) والإضافات بسهولة باستخدام هذه البرامج المجانية.
تعد الأنواع(Types) أداة تكوين مساعدة مجانية وخفيفة الوزن لنظام Windows تتيح لك تحرير اقترانات البرامج والرموز وقوائم السياق وخصائص أخرى لأنواع الملفات المختلفة المعروضة في مستكشف Windows(Windows Explorer) .
إنه بديل مفيد لأداة نوع ملف Windows المضمنة.(Windows)
قراءة:(Read:) كيفية إزالة اقترانات نوع الملف باستخدام محرر التسجيل
اقتران الملفات لإصلاح Windows
إذا كنت ترغب في إصلاح اقترانات الملفات بسهولة ، فقد ترغب في التحقق من برنامجنا المجاني File Association Fixer . اذهب هنا إذا كنت غير قادر على تغيير ملحق البرنامج الافتراضي . سيساعدك هذا المنشور في إصلاح اقترانات ملفات EXE المعطلة(fix broken EXE file associations) .
يمكنك أيضًا تكوين اقترانات ملفات التطبيق وتصديرها واستيرادها في Windows(configure, export, import App File Associations in Windows) باستخدام الإعدادات وأداة DISM(DISM Tool) . سيوضح لك هذا المنشور كيفية إعادة تعيين كافة اقترانات الملفات إلى الوضع الافتراضي(reset all File Associations to default) في Windows.
Related posts
كيفية إعادة تعيين جميع File Associations إلى الافتراضي في Windows 10
كيفية تكوين، Export، Import File Associations في Windows 10
كيفية إعادة تعيين، Export and Import Default App Associations على Windows 10
جمعية Fix كسر EXE file في Windows 10
Set or Change Default Media Player في Windows 11/10
كيفية تغيير File and Folder permissions في Windows 11/10
كيفية إظهار Details pane في File Explorer في Windows 10
كيفية تغيير Ownership من File or Folder في Windows 11/10
كيفية تشغيل أو Off File and Printer Sharing في Windows 10
File Association Fixer v2 ل Windows 10
كيفية استخراج CAB File باستخدام أدوات command line في Windows 10
كيفية التحقق و Change Image DPI في Windows 11/10
كيفية تثبيت Driver يدويا باستخدام .inf File في Windows 11/10
كيفية إظهار File Extensions في Windows 11/10
Windows 10 Photos app تحطمها مع خطأ File system
كيفية إعادة تعيين File and Folder permissions التقصير في Windows 10
Reset أو التراجع دائما استخدام هذا التطبيق لفتح الملف مع الخيار في Windows 10
Best مجانا 3D File Viewer software لعرض 3D نماذج في Windows 11/10
كيفية حذف ملفات File History يدويا في Windows 10
Duplicate File Finder and Remover software مجانا لWindows 10
