كيفية إصلاح خطأ التطبيق 0xc0000005
خطأ التطبيق 0xc0000005(Application Error 0xc0000005) ( انتهاك الوصول(Access Violation) ) ناتج عن عدم قدرة جهاز الكمبيوتر الخاص بك على معالجة الملفات والإعدادات التي يتطلبها لتشغيل برنامج أو تثبيت معين بشكل صحيح. على الرغم من ظهور الخطأ عند محاولة استخدام أجزاء معينة من البرامج ، أو عند محاولة ترقية Windows ، إلا أن له العديد من الأسباب المختلفة بما في ذلك مشاكل (Windows)ذاكرة الوصول العشوائي(RAM) المعيبة ، والأخطاء في ملفات الكمبيوتر ، والمشكلات المتعلقة بإعدادات جهاز الكمبيوتر الخاص بك. جهاز كمبيوتر.

سبب خطأ التطبيق 0xc0000005(Cause of Application Error 0xc0000005)
- خطأ في تثبيت Windows
- الوصول إلى خطأ انتهاك WDF(WDF Violation Error)
- التطبيق غير قادر على البدء
تحصل على خطأ التطبيق رسالة 0xc0000005(application error 0xc0000005) عند محاولة بدء تشغيل أحد البرامج الخاصة بك في windows أو تثبيت البرنامج. ينتهي البرنامج برسالة 0xc0000005(0xc0000005 message) ولا يمكنك تشغيله. سنحاول حل مشكلتك من خلال إصلاحات مختلفة:
كيفية إصلاح خطأ التطبيق 0xc0000005
الطريقة الأولى: تشغيل استعادة النظام
قبل القيام بأي شيء ، فإن أفضل حل يمكنك محاولة إصلاح هذا الخطأ هو استخدام استعادة نظام Windows(Windows System Restore) ، نعم يمكنك التبديل إلى تاريخ سابق عندما كان جهاز الكمبيوتر الخاص بك يعمل بشكل جيد ولم تواجه خطأ التطبيق 0xc0000005.
1. انقر بزر الماوس الأيمن فوق " هذا الكمبيوتر(This PC) " أو "جهاز الكمبيوتر"(My Computer) وحدد خصائص.(Properties.)

2. عندما تكون داخل نوافذ الخصائص ، حدد " إعدادات النظام المتقدمة(Advanced system settings) " في الزاوية اليسرى الوسطى.

3. في نافذة الإعدادات المتقدمة ، حدد علامة التبويب "حماية النظام"(System Protection) ثم انقر فوق "استعادة النظام"(System Restore) .

4. اضغط على التالي وحدد المربع " إظهار المزيد من نقاط الاستعادة(Show more restore points) " .
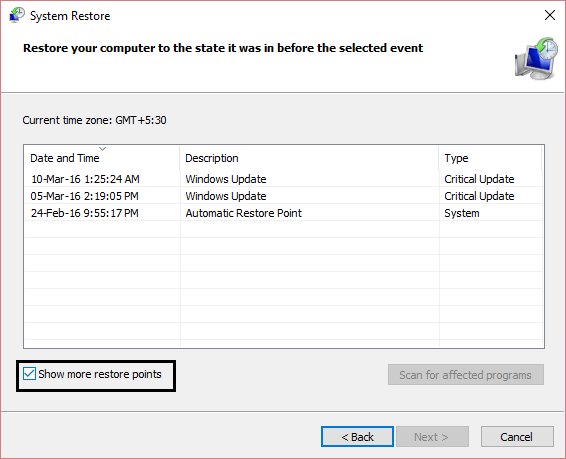
5. من هناك حدد نقطة استعادة واحدة (ربما حدد نقطة الاستعادة وهي 20-30 يومًا قبل التاريخ الحالي).
6. سيظهر مربع حوار التأكيد(confirmation dialogue box) . أخيرًا ، انقر فوق "إنهاء".(Finish.)

7. هذا كل شيء ، سوف يستغرق بعض الوقت ولكن ستتم إعادتك إلى نقطة سابقة.
انتقل الآن وتحقق مما إذا كان الحل أعلاه قد أصلح خطأ التطبيق 0xc0000005 ، إذا لم يكن المتابعة إلى الطريقة التالية.
الطريقة الثانية: Â إصلاح تكوين تسجيل Windows(Fix Windows Registry Configuration)
سجل Windows(Windows Registry) هو قاعدة بيانات في Windows تحتوي على معلومات مهمة حول أجهزة النظام والبرامج المثبتة والإعدادات وملفات تعريف كل حساب مستخدم على جهاز الكمبيوتر الخاص بك. يشير Windows(Windows) باستمرار إلى المعلومات الموجودة في التسجيل.
يمكن أن تتلف السجلات بسبب تلف بعض الملفات المطلوبة لتكديس كل شيء في مكانه. يمكن أن تتأثر أيضًا بالفيروسات والبرامج الضارة. لذلك ، اتبع هذه الخطوات لإصلاح السجلات لحل خطأ التطبيق 0xc0000005 .
1. قم بتنزيل وتثبيت Registry Cleaner من هنا(here) .
2. افتح البرنامج بعد انتهاء عملية التثبيت.
3. في الواجهة ، انقر فوق علامة التبويب " التسجيل(Registry) " الموجودة في الجزء الأيمن وانقر فوق الزر المسمى Scan for Issues .

4. سيبدأ البحث عن الأخطاء في السجل وعندما ينتهي البحث ، سيتم تنشيط زر إصلاح المشكلة المحددة . (Fix Selected Issue )انقر فوق(Click) هذا الزر وسيتم إصلاح كل شيء.
5. أعد تشغيل الكمبيوتر وتحقق مرة أخرى من وجود خطأ في التطبيق 0xc0000005.
بالنسبة لمعظم المستخدمين ، قد يكون هذا الإصلاح قد نجح ولكن إذا كنت لا تزال عالقًا في نفس الخطأ ، فتابع.
الطريقة الثالثة: تشغيل مدقق ملفات النظام
يقوم الأمر sfc /scannow ( System File Checker ) بفحص سلامة جميع ملفات نظام (System File Checker)Windows المحمية واستبدال الإصدارات التالفة أو المتغيرة / المعدلة أو التالفة غير الصحيحة بالإصدارات الصحيحة إن أمكن.
1. افتح موجه الأوامر بحقوق إدارية(Open Command Prompt with Administrative rights) .
2. الآن في نافذة cmd ، اكتب الأمر التالي واضغط على Enter :
sfc /scannow

3. انتظر(Wait) حتى ينتهي مدقق ملفات النظام.
حاول مرة أخرى التطبيق الذي كان يعطي الخطأ 0xc0000005(error 0xc0000005) وإذا لم يتم إصلاحه بعد ، فتابع إلى الطريقة التالية.
الطريقة الرابعة: Â تحقق من BCD (بيانات تكوين التمهيد)
(Check your BCD (Boot Configuration Data)
)
لقد اخترقت أو أصابت الملفات الموجودة على جهاز الكمبيوتر الخاص بك. يمكن أن تكون الملفات مصابة بفيروس أو برنامج ضار ، ولكن إذا كان لديك xOsload.exe أو xNtKrnl.exe أو / و OEM-drv64.sys ، فهذه الملفات مخترقة للتغلب على تنشيط Windows .
تحقق من BCD الخاص بك وقم بالإصلاح أدناه إذا لزم الأمر (على مسؤوليتك الخاصة). في Windows ، افتح موجه الأوامر(Command Prompt) كمسؤول واكتب BCDEdit (Administrator)وأدخل(BCDEdit) ، إذا كان مسار Windows Boot Loader(Windows Boot Loader Path) هو xOsload.exe ، فأنت بحاجة إلى إزالة بعض الملفات وإصلاح BCD .

ملاحظة: (NOTE:) يرجى تعيين أحرف محرك الأقراص وفقًا لدليل Windows المثبت لديك. (Please set the drive letters according to your windows installed directory. )ستحتاج إلى إعادة تنشيط Windows بعد ذلك ، لذا تأكد من أن لديك مفتاح Windows 7 أو Windows 10 في متناول يدك.
قم بالوصول إلى خيارات بدء التشغيل المتقدمة(Access Advanced Startup Options) Â أو افتح موجه الأوامر عند التمهيد(Command Prompt at boot) ثم اكتب الأوامر التالية واحدة تلو الأخرى واضغط على Enter :
Del D:\Windows\System32\xOsload.exe Del D:\Windows\System32\xNtKrnl.exe Del D:\Windows\System32\Drivers\oem-drv64.sys attrib c:\boot\bcd -h -r -s ren c:\boot\bcd bcd.old bootrec /rebuildbcd
الطريقة الخامسة: إيقاف تشغيل DEP
غالبًا ما يحدث خطأ التطبيق خطأ 0xC0000005 بسبب Data Execution Prevention ( DEP ) التي قدمتها Microsoft في Windows SP2 واستخدامها في الإصدارات الأحدث. DEP عبارة عن مجموعة من ميزات الأمان التي تمنع تنفيذ التعليمات البرمجية من مقاطع الذاكرة غير القابلة للتنفيذ. يمكنك بسهولة إيقاف تشغيل DEP باستخدام هذا الدليل(turn off DEP using this guide) .

الطريقة 6: Â ذاكرة RAM سيئة(Bad RAM Memory)
غالبًا ما يحدث خطأ التطبيق من ذاكرة RAM(RAM) معيبة . هذا هو السبب على الأرجح إذا بدأت في تلقي رسالة الخطأ 0xC0000005 بعد تثبيت ذاكرة RAM(RAM) جديدة . للتحقق من ذلك ، يمكنك إزالة الذاكرة الجديدة ومعرفة ما إذا كان الخطأ 0xC0000005 يختفي.
لا تنس القيام بما يلي قبل البدء في إزالة الذاكرة:
1) قم بإيقاف تشغيل الكمبيوتر وإزالة جميع الكابلات (الطاقة ، الشبكة ، إلخ.)
2) قم بإزالة البطارية (إذا كان لديك جهاز كمبيوتر محمول).
3) ارسخ نفسك قبل أن تلمس الذاكرة.
إذا لم يؤد ما سبق إلى حل المشكلة ، فيمكنك دائمًا اختبار ذاكرة الوصول العشوائي للكمبيوتر الخاص بك بحثًا عن ذاكرة سيئة(test your Computer’s RAM for Bad Memory) .

الطريقة 7: جرب Rkill
Rkill هو برنامج تم تطويره في BleepingComputer.com الذي يحاول إنهاء عمليات البرامج الضارة المعروفة بحيث يمكن لبرنامج الأمان العادي الخاص بك تشغيل وتنظيف جهاز الكمبيوتر الخاص بك من الإصابات. عند تشغيل Rkill ، سيقتل عمليات البرامج الضارة ثم يزيل الارتباطات غير الصحيحة القابلة للتنفيذ ويصلح السياسات التي تمنعنا من استخدام أدوات معينة عند الانتهاء ، وسيعرض ملف سجل يوضح العمليات التي تم إنهاؤها أثناء تشغيل البرنامج. قم بتنزيل Rkill من هنا(Download Rkill from here) وتثبيته وتشغيله.
قد يكون الفيروس(Virus) أو البرامج الضارة(Malware) أيضًا سبب خطأ التطبيق 0xc0000005(Application Error 0xc0000005) . في حالة مواجهة هذه المشكلة بانتظام ، فأنت بحاجة إلى فحص نظامك باستخدام برنامج مكافحة البرامج الضارة(Anti-Malware) أو مكافحة الفيروسات(Antivirus) المحدث مثل Microsoft Security Essential (وهو برنامج مكافحة فيروسات مجاني ورسمي من Microsoft (Antivirus))(Microsoft) . بخلاف ذلك ، إذا كان لديك ماسحات ضوئية لمكافحة الفيروسات(Antivirus) أو برامج ضارة(Malware) من جهات خارجية ، فيمكنك أيضًا استخدامها لإزالة البرامج الضارة من نظامك.

لذلك ، يجب عليك فحص نظامك باستخدام برنامج مكافحة الفيروسات والتخلص من أي برامج ضارة أو فيروسات غير مرغوب فيها على الفور . إذا لم يكن لديك أي برنامج (get rid of any unwanted malware or virus immediately)مكافحة فيروسات(Antivirus) تابع لجهة خارجية ، فلا داعي للقلق ، يمكنك استخدام Windows 10 في أداة فحص البرامج الضارة التي تم إنشاؤها والتي تسمى Windows Defender .
الطريقة 8: تعطيل مكافحة الفيروسات
يمكن أن تؤثر برامج مكافحة الفيروسات(Antivirus) على الملفات القابلة للتنفيذ لعدد من البرامج. لذلك ، لإصلاح هذه المشكلة ، أنت مطالب بتعطيل(disable) برنامج مكافحة الفيروسات التابع لجهة خارجية للتحقق مما إذا كانت المشكلة أم لا. يرجى ملاحظة أن تعطيل برامج مكافحة الفيروسات يمكن أن يؤدي إلى بعض التهديدات الخطيرة لجهاز الكمبيوتر الخاص بك عند الاتصال بالإنترنت.

ربما يعجبك أيضا:
- كيفية إصلاح جهاز الكمبيوتر الخاص بك منخفضة في تحذير الذاكرة(How To Fix Your Computer Is Low On Memory Warning)
- إصلاح اتصالك ليس خطأ خاصًا في Chrome(Fix Your Connection is Not Private Error In Chrome)
- كيفية إصلاح COM Surrogate قد توقف عن العمل(How to fix COM Surrogate has stopped working)
- كيفية إصلاح خطأ تطبيق 0xc000007b
لقد تعلمت بنجاح كيفية إصلاح خطأ التطبيق 0xc0000005( How to Fix Application Error 0xc0000005) ولكن إذا كان لا يزال لديك أي استفسارات بخصوص هذه المقالة ، فلا تتردد في التعليق.
Related posts
كيفية Fix Application Error 0xc000007b
كيفية Fix Application Error 0xc0000142
كيفية Fix Application Load Error 5:0000065434
كيفية Fix Application Error 523
Fix Steam Application Load Error 3:0000065432
Fix BAD_SYSTEM_CONFIG_INFO Error
Fix ويندوز 10 Updates Wo لا Install Error
إصلاح خطأ قفل ملف محتوى Steam (2022)
إصلاح Zoom خطأ معرف الاجتماع غير صالح في نظام التشغيل Windows 10
إصلاح خطأ بريد Yahoo 0x8019019a
Fix Could لا Connect إلى Steam Network Error
كيفية Fix Windows Update Error 80072ee2
إصلاح Zoom Unable to Connect Error Code 5003
Fix System Restore Error 0x80070091
Fix Windows Update Error 0x80080005
Fix Adobe Software الذي تستخدمه لا Genuine Error
Fix Windows Store Cache May Be التالفة Error
Fix Windows Update Error 0x800704c7
Fix U-Verse Modem Gateway Authentication Failure Error
Fix Office Activation Error Code 0xC004F074
