كيفية تكوين وتحديث "تقدم المهمة" في Microsoft Planner
لا يجب أن يكون تكوين وتحديث تقدم المهام(Task Progress) في Microsoft Planner عملية معقدة. (Microsoft Planner)كل ما عليك فعله هو تخصيصها للأفراد المناسبين ثم التحقق من حالتهم عند الحاجة. سيرشدك هذا الدليل المختصر خلال عملية تعيين وتحديث تقدم المهمة في Microsoft Planner(update Task progress in Microsoft Planner) .
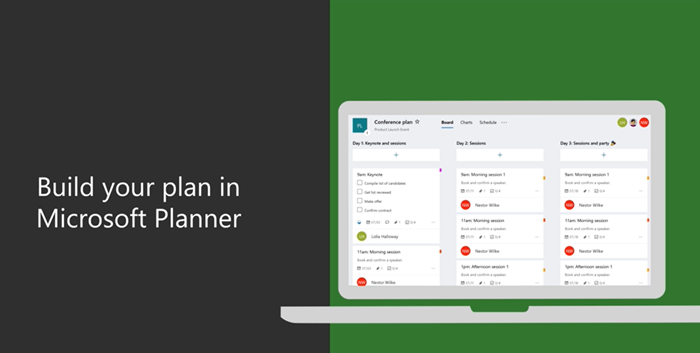
تكوين(Configure) وتحديث تقدم المهمة(Task Progress) في Microsoft Planner
Microsoft Planner هو أداة تخطيط بسيطة وخفيفة الوزن مضمنة في معظم حزم Office 365 . هدفها الأساسي هو توفير إدارة مهام سهلة ومرئية لمجموعة من المستخدمين. بالنسبة للأشخاص الذين يرغبون في استخدام أداة تخطيط ذات وزن أكبر ، هناك برنامج آخر يسمى Microsoft Project .

في Planner ، يمكنك تعيين وتحديث " تقدم المهمة(Task Progress) " ببساطة عن طريق تعيين تسمياتها مثل ،
- لم يبدأ
- قيد التقدم(Progress) (يشار إليه بدائرة نصف مملوءة)
- مكتمل (المشار إليه بواسطة القراد القراد)
إليك كيف يجب أن تمضي قدمًا.
- للبدء ، انتقل إلى Groups > Progress .
- للمهام قيد التقدم ، اختر حالة أخرى (قيد التقدم(Progress) ).
- للمهام المكتملة ، انتقل إلى مربع القائمة المنسدلة التقدم .(Progress)
- حدد خيار "مكتمل".
- عند الانتهاء ، ستظهر علامة صح بجوار خيار مكتمل.
يرجى ملاحظة أن المهام المكتملة مخفية في أسفل قائمة المهام.
كل خطة لها لوحة خاصة بها ، حيث يمكنك تنظيم المهام في مجموعات. لذلك ، انتقل إلى لوحة التخطيط(Planner Board) الخاصة بك ، وحدد " تجميع حسب(Group by) "> " التقدم(Progress) ".
ابدأ(Start) في سحب المهام بين الأعمدة لتحديث خطتك بسرعة أثناء التنقل.

بالنسبة للمهام التي تم تضمينها في فئة " قيد التقدم(In progress) " ، يمكنك اختيار تغيير الحالة عن طريق تحديد رمز "قيد التقدم" الظاهر في المهمة واختيار حالة أخرى.

لوضع علامة " مكتملة(Completed) " على أي من مهامك على الفور ، أشر إلى المهمة وحدد علامة الاختيار.
وبالمثل ، يمكنك أيضًا تحديث تقدم المهمة بالنقر فوق المهمة نفسها والوصول إلى مربع القائمة المنسدلة التقدم .(Progress)
ملاحظة(Note) - إذا كنت لا تستخدم الماوس ، فلن ترى خانة الاختيار لتمييز شيء ما على أنه مكتمل.
إذا لم تكن على دراية بعملية إنشاء مهمة في المخطط ، فراجع كيف يتم إجراؤها.

قم بتشغيل Planner وحدد +. قم بتسمية المهمة. لتعيين تاريخ الاستحقاق(Due) ، حدد تاريخًا.
بعد ذلك ، قم بتعيين واختيار أحد أعضاء الفريق.
حدد " إضافة مهمة(Add Task) ".
هذا هو!
إذا كنت مهتمًا ، فسوف يوضح لك هذا المنشور كيفية إنشاء خطة في Microsoft Planner . يؤدي إنشاء خطة في Microsoft Planner إلى إنشاء (Microsoft Planner)مجموعة (Group)Office 365 جديدة تلقائيًا ، مما يسهل عليك التعاون ليس فقط في Planner ، ولكن في تطبيقات Microsoft الأخرى مثل OneNote و Outlook و OneDrive وغيرها.
Related posts
كيفية تغيير Background or Theme في Microsoft Planner
برنامج تعليمي لمخطط Microsoft: كل ما تحتاج إلى معرفته
لماذا هناك حالات متعددة من Microsoft Edge في Task Manager؟
باستخدام Browser Task Manager في Microsoft Edge في Windows 10
Microsoft Windows Logo process في Task Manager؛ هل هو فيروس؟
Block or Stop Microsoft Edge المنبثقة Tips and Notifications
قم بتشغيل Cloud Backup ل Microsoft Authenticator app على Android & iPhone
كيفية تثبيت Microsoft Teams على Linux and macOS
Microsoft Visual C++ إعادة توزيع الحزمة: FAQ and Download
كيفية إنشاء Booklet or Book مع Microsoft Word
تعطيل اختصار F12 keyboard ل Microsoft Edge Developer Tools
ويندوز 365 Cloud PC Details، Price، Release Date، FAQ
ما هو Microsoft Patch Tuesday؟ التصحيح Tuesday Schedule
أضف Home button إلى Microsoft Edge browser
Microsoft Certification Benefits and Advantages
كيفية إضافة Zoom إلى Microsoft Teams
Microsoft Edge Browser Tips and Tricks ل Windows 10
كيفية الثناء شخص ما على Microsoft Teams على وظائفهم
Microsoft Intune غير مزامنة؟ Force Intune للمزامنة في Windows 11/10
كيفية تلقائيا Forward Email في Microsoft Outlook
