كيفية تنزيل وتثبيت خطوط جديدة لمحرر صور GIMP
لذلك ، الآن ، يجب أن نكون قد سمعنا جميعًا عن أداة تحرير الصور المعروفة باسم GIMP . لفترة طويلة ، كان هذا البرنامج مصدر الانتقال لأولئك الذين لا يحرصون على إنفاق النقود للحصول على خدمات Photoshop. وفي حد ذاته ، يعد GIMP أداة هائلة لأنه يؤدي الكثير من المهام المتقدمة ، ولكن ليس بنفس سهولة الاستخدام عند مقارنته بالأدوات الأخرى.
الآن ، سوف يدرك مستخدم GIMP العادي أن الخطوط الافتراضية ليست كافية للعمل الاحترافي. لكن لا تقلق ، فهناك طرق لإضافة خطوط جديدة ، ولن يستغرق الأمر وقتًا طويلاً لإنجازه. في الواقع ، إنه سهل ، لذا استمر في القراءة لمعرفة كيفية القيام بذلك.
قم بتثبيت(Install) خطوط جديدة لبرنامج GIMP Photo Editor
أول شيء تريد القيام به قبل القيام بأي محاولات لتثبيت خطوط جديدة هو تنزيلها. أفضل مكان للحصول على الخطوط مجانًا هو Google Fonts . ستصادف الكثير من الخيارات هناك ، لذا تصفحها جميعًا واختر الخيار الأفضل لاحتياجاتك.
إذا كنت تريد أكثر مما تقدمه Google Fonts ، فهناك العديد من المواقع الأخرى على الإنترنت للحصول على خطوط مجانية(spots on the internet for free fonts) .
بعد تنزيل الخط ، الذي يأتي عادةً في ملف ZIP ، يرجى المضي قدمًا واستخراج المحتويات إلى مجلد على محرك الأقراص الثابتة.
حدد خيار التفضيلات في برنامج (Preferences)جيمب(GIMP)
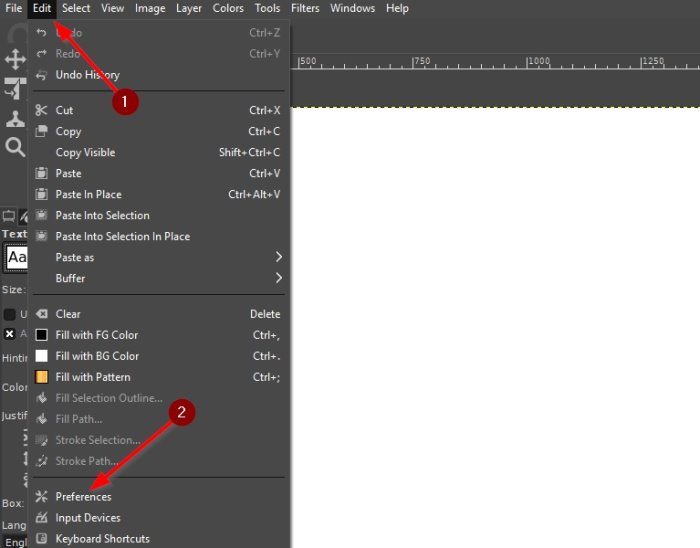
حسنًا ، بعد تنزيل الخطوط المفضلة لديك ، يرجى فتح GIMP والانتقال إلى منطقة التفضيلات(Preferences) . للوصول إلى هناك ، انقر فوق Edit > Preferences .
انتقل إلى الخطوط
عندما تفتح قائمة التفضيلات(Preference) ، يرجى التمرير لأسفل إلى الزاوية اليسرى السفلية والنقر فوق علامة + الموجودة بجانب المجلد(Folder) لتوسيعها. عندما يتم ذلك ، انزل وحدد الخطوط.
قم بتثبيت الخط أو الخطوط الجديدة
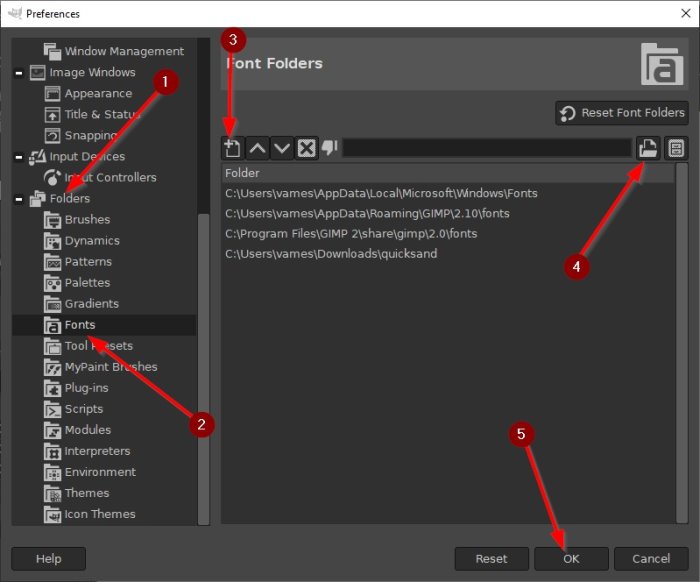
لقد وصلت إلى هذا الحد ، لذا دعنا نمضي قدمًا ونضيف خطوطك إلى GIMP لاستخدامها في المستقبل.
حدد الزر الذي يشير إلى إضافة مجلد جديد(New Folder) . من هناك ، يرجى النقر فوق رمز محدد الملفات بجوار مربع النص. سيسمح لك القيام بذلك بالبحث عن الخطوط التي قمت بتنزيلها منذ وقت ليس ببعيد. بمجرد إضافتها ، اضغط على زر موافق في أسفل النافذة لإكمال العملية.
تحديد موقع الخطوط المضافة حديثًا
إذا لم تكن على دراية بـ GIMP ، فقد لا تعرف كيفية إلقاء نظرة على الخطوط الخاصة بك.
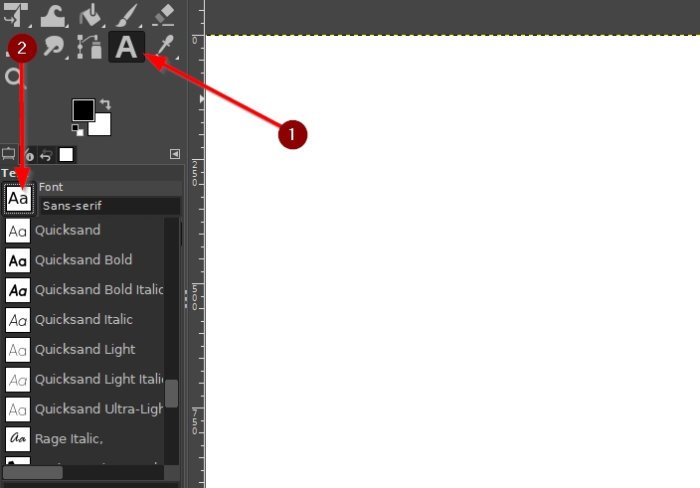
يمكن القيام بذلك بسهولة عن طريق تحديد أداة النص(Text Tool) ، ثم من هناك ، اضغط على أيقونة الخط أسفل النص(Text) للتمرير عبر قائمة الخطوط المثبتة.
من داخل هذه القائمة ، يجب أن تجد جميع الخطوط الجديدة التي قمت بتثبيتها ، بما في ذلك الخطوط المثبتة مسبقًا.
ملاحظة: (PS:) فرشاة الرسم GIMP لا تعمل(GIMP paintbrush not working) ؟ جرب هذا الإصلاح.
Related posts
قائمة أفضل مواقع Online Font Converter مجانية
SkyFonts يتيح لك تنزيل و Install Google Fonts إلى Windows PC
Office MS Mincho & MS PMincho fonts لا تظهر الحقبة اليابانية
Get Mac font ل Windows باستخدام MacType or GDIPP
كيفية تغيير Default Font في Chrome، Edge، Firefox browser
Convert Mac font إلى خط متوافق مع Windows باستخدام DfontSplitter
كيفية إصلاح الخطوط التالفة في Windows 11/10
GIMP Review: مصدر مجاني ومفتوح قوي image editing software
كيفية الدفعي Resize Images مع GIMP في Windows 10
كيفية Edit Frames من Animated GIF باستخدام GIMP في Windows 11/10
كيفية Add and Change Canvas background color في GIMP
كيفية إزالة Background من Photo باستخدام GIMP
كيفية إنشاء Transparent Background في GIMP
Identify الخطوط في Chrome، Edge and Firefox استخدام Developer Tools
دليل المبتدئين لاستخدام برنامج جيمب
ما هو هذا الخط - تحديد الخطوط مع أدوات online font identifier مجانية
كيفية إضافة Neon Glow effect Text في GIMP
كيفية المحاصيل، وتدوير، وتغيير Image size في GIMP
كيفية إنشاء صور دائرية مدورة باستخدام GIMP على Windows 10
كيفية تنزيل Font من Website باستخدام Developer Tools
