قم بإنشاء قائمة بالملفات والمجلدات باستخدام FilelistCreator لنظام التشغيل Windows 10
إذا كنت ترغب في إنشاء قائمة بالملفات والمجلدات على جهاز الكمبيوتر الذي يعمل بنظام Windows(Windows) ، فيمكنك القيام بذلك بسهولة باستخدام هذا البرنامج المجاني المسمى FilelistCreator. يمكن لهذا البرنامج اكتشاف كل أنواع الملفات تقريبًا بالإضافة إلى المجلدات وتصدير قائمتهم بتنسيقات مختلفة وفقًا لمتطلباتك.
FilelistCreator لنظام التشغيل Windows 10
فيما يلي قائمة بالميزات المضمنة في برنامج FilelistCreator :
- دعم الملفات:(File support: ) إذا كنت تقوم بإنشاء قائمة من الملفات ، فقد ترغب في تضمين تنسيقات مختلفة. نظرًا لأن هذه الأداة تدعم جميع أنواع الملفات الشائعة تقريبًا ، فلن تواجه أي مشكلة أثناء إضافة شيء ما في القائمة.
- البحث عن أي ملف:(Search for any file: ) إذا كنت تعلم أن لديك مجلدًا في مكان ما على جهاز الكمبيوتر الخاص بك ، ولكنك لا تعرف الموقع الدقيق ، فيمكنك استخدام خيار البحث.
- دعم المجلد:(Folder support: ) بصرف النظر عن المستندات والصور وما إلى ذلك ، يمكنك إضافة مجلدات في القائمة.
- العمود المخصص:(Custom column:) بشكل افتراضي ، يعرض اسم الملف والنوع أو التنسيق وحجم الملف والمسار. ومع ذلك ، إذا كنت تريد إضافة المزيد من المعلومات أو إزالة شيء ما من القائمة الافتراضية ، فيمكنك القيام بذلك.
- تنسيقات متعددة للتصدير:(Multiple formats for export:) يمكنك تصدير الملفات بأشكال مختلفة مثل TXT و HTML و CSV و XLSX و ODS و PNG و JPG وما إلى ذلك.
قم بإنشاء قائمة بالملفات(Files) والمجلدات على جهاز كمبيوتر يعمل (Folders)بنظام Windows(Windows)
الشيء الوحيد الموفر للوقت في هذا البرنامج هو أنك لست بحاجة إلى تثبيته بسبب قابلية النقل. لذلك(Therefore) ، بعد تنزيل هذا البرنامج من الموقع الرسمي ، تحتاج إلى استخراج المحتويات والنقر نقرًا مزدوجًا على الملف القابل للتنفيذ لفتحه.
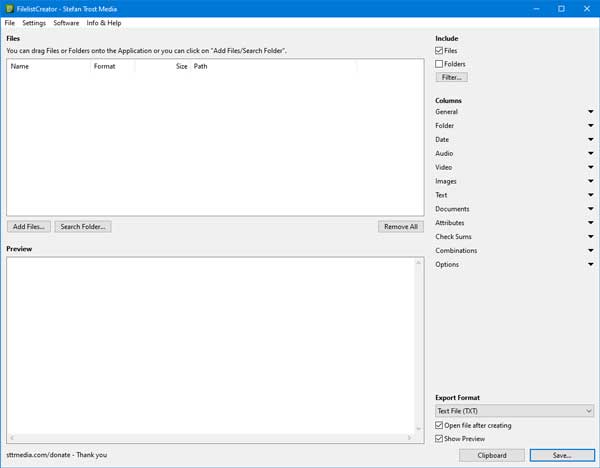
الآن يمكنك البدء في إضافة بعض الملفات إلى القائمة. للقيام بذلك ، انقر فوق الزر "إضافة ملفات"(Add Files ) واختر ما تريد إضافته. إذا كنت راضيًا عن القائمة وتريد تصديرها إلى جهاز الكمبيوتر الخاص بك ، فأنت بحاجة إلى تحديد خيار من قائمة تنسيق التصدير(Export Format ) والنقر فوق الزر حفظ(Save ) .

بعد ذلك ، يمكنك فتح الملف أو إرساله إلى شخص آخر.
إذا كنت تريد إضافة المزيد من المعلومات إلى قائمة الملفات ، فإليك خدعة صغيرة. كما ذكرنا سابقًا ، يمكنك إضافة أعمدة أو إزالتها من القائمة الافتراضية ، ويعتمد هذا الخيار على الملف الذي قمت بتضمينه في القائمة.
على سبيل المثال ، إذا قمت بتحديد بعض الصور ، فيمكنك إظهار أو إخفاء العرض والارتفاع ونسبة العرض إلى الارتفاع وما إلى ذلك. إذا اخترت بعض ملفات الصوت ، فيمكنك إظهار أو إخفاء اسم الفنان واسم الألبوم والمدة ومعدل البت ، إلخ.
كل هذه الخيارات مرئية على الجانب الأيمن من النافذة.

يمكنك توسيع كل فئة وعمل علامة لإظهار شيء ما.
إذا كنت ترغب في إنشاء قائمة ملفات باستخدام هذه الأداة ، فيمكنك تنزيلها من صفحة التنزيل الرسمية(official download page) .(official download page.)
قراءة ذات صلة(Related read) : كيفية طباعة قائمة الملفات في مجلد في نظام التشغيل Windows 10(How to print list of Files in a Folder in Windows 10) .
Related posts
كيفية فتح ملفات CUE & BIN في Windows 10 باستخدام PowerISO
FiletyPesman: عرض، edit file ملحقات وأنواع في Windows 10
Advanced Renamer هو برنامج مجاني لإعادة تسمية الملفات في Windows 10
ملفات Optimize مع FileOptimizer مجانا ل Windows 10
File Monitoring software مجانا Windows 10
Relocate البرامج المثبتة باستخدام Application Mover على Windows 10
Neat Download Manager ل Windows 10 سوف تسرع التنزيلات الخاصة بك
IndeR Notes هو تطبيق ملاحظة مجانية ومحمولة ل Windows 10
سوف LONG Path Fixer tool إصلاح أخطاء Path Too الطويلة في Windows 10
Windows Search Alternative Tools لWindows 10
RandPass Lite عبارة عن bulk random password generator مجانية ل Windows 10
Best مجانا Barcode Scanner software ل Windows 10
Zip or Unzip Files و Folders في Windows 10
Best مجانا Drone Mapping software ل Windows 10
Ashampoo WinOptimizer هو برنامج مجاني لتحسين Windows 10
StorUrl: Cross-browser Bookmark Manager ل Windows 10
SoftPerfect Cache Relocator ل Windows 10
Best Free Remote Desktop Software لWindows 10
Watch التلفزيون الرقمي والاستماع إلى Radio على Windows 10 مع ProgDVB
Puran المرافق: Freeware Optimization Suite لWindows 10
