كيفية تعتيم الخلفية في Google Meet
يعد Google Meet(Google Meet) بلا شك نظامًا أساسيًا مفيدًا لمؤتمرات الفيديو(video conferencing platform) لإعداد اجتماع عمل آمن. لإضافة مظهر جمالي إلى مكالمات الفيديو ، يمكنك تعتيم الخلفية(blur the background) في Google Meet . إن طمس المناطق المحيطة مفيد جدًا. يساعدك في الحفاظ على تركيزك أثناء المكالمة وتجنب الانحرافات غير الضرورية. يعد استخدام تأثير التمويه طريقة فعالة لإخفاء محيطك حتى لا يشتت انتباه الأشخاص عند النظر إلى الخلفية. في هذه المقالة ، نشرح كيفية تعتيم الخلفية في Google Meet .
كيفية تعتيم الخلفية في Google Meet
تمويه الخلفية لـ Google Meet(Background blur for Google Meet) هو امتداد Chrome مجاني يتيح لك تعتيم الخلفية أثناء مكالمة فيديو باستخدام Google Meet أو Hangouts . الامتداد سهل الاستخدام ويمكن تشغيله أو إيقاف(Off) تشغيله بسهولة عند الحاجة أثناء مكالمة الفيديو.
يركز الامتداد بشكل أساسي على الخصوصية ويعالج جميع الصور محليًا في متصفحك.
قم أولاً بتثبيت امتداد Chrome Background blur لـ Google Meet هنا(here) . انقر فوق الزر " إضافة إلى Chrome(Add to Chrome) " أعلى الصفحة لتثبيت الامتداد.
قم بطمس(Blur) الخلفية قبل إعداد الاجتماع
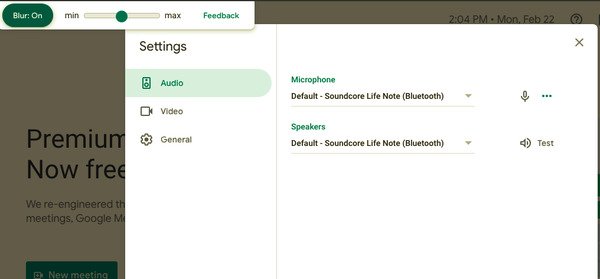
- بعد تثبيت امتداد Chrome ، انتقل إلى meet.google.com
- حدد الاجتماع
- انقر فوق(Click) الخيار Blur : On الموجود أعلى الشاشة لتحويل تأثير تمويه الخلفية.
- لإزالة تأثير تمويه الخلفية ، انقر فوق Blur : Off
- انقر فوق الانضمام الآن.
طمس(Blur) خلفيتك أثناء الاجتماع
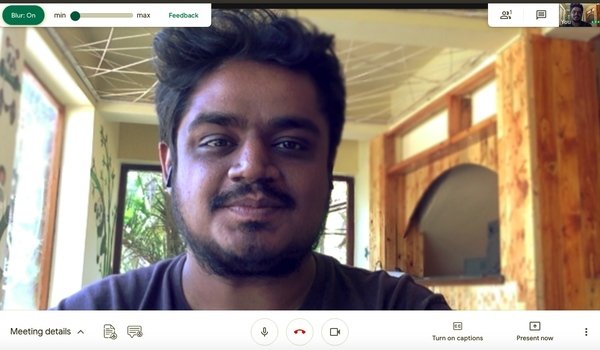
- انقر على رابط الاجتماع الخاص بك.
- انقر فوق(Click) الخيار Blur : On الموجود أعلى الشاشة لتحويل تأثير تمويه الخلفية.
- لإزالة تأثير تمويه الخلفية ، انقر فوق Blur : Off
أشياء يجب معرفتها قبل تعتيم الخلفية
- إذا كان جهازك يحتوي على كاميرا عالية الدقة ، فإن الامتداد يقلل من دقة الفيديو للحفاظ على الأداء سليمًا.
- يتوقف تأثير الخلفية عن العمل إذا قمت بتبديل علامات التبويب في المتصفح.
- قد لا يطمس الامتداد بدقة جميع أجزاء الخلفية وليس من المناسب طمس المعلومات الحساسة على خلفيتك.
- يمكن أن يؤثر تأثير تمويه الخلفية على أداء الكمبيوتر ويقلل من جودة المكالمة.
تجدر الإشارة إلى أن تشويش الخلفية قد يعيق أداء جهاز الكمبيوتر الخاص بك وقد يؤدي إلى إبطاء التطبيقات الأخرى على جهازك. إذا كنت تواجه مشكلات في تعتيم الخلفية على جهاز الكمبيوتر الخاص بك ، فقد تضطر إلى تشغيل تسريع الأجهزة لتحسين الجودة. تابع القراءة لمعرفة كيفية تشغيل تسريع الأجهزة على جهازك.
استخدم(Use) تسريع الأجهزة لتحسين تأثيرات الخلفية
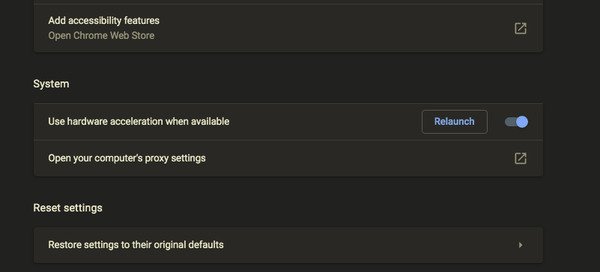
- في متصفح Chrome ، انتقل إلى قائمة Chrome .
- حدد الإعدادات وانتقل إلى خيارات متقدمة.
- الآن انقر فوق النظام(System) وقم بتبديل(Toggle) المفتاح ON بجوار الخيار استخدام(Use) تسريع الأجهزة عند توفره.
- أعد تشغيل المتصفح.
هذا كل ما في الامر.
اقرأ التالي: (Read next:) نصائح وحيل Google Meet لمساعدتك في الحفاظ على إنتاجيتك.(Google Meet Tips and Tricks to help you stay productive.)
Related posts
كيفية تعتيم الخلفية في Google Meet
Google Meet microphone لا تعمل على Windows 10
كيفية إضافة Zoom Gallery feature إلى Google Meet
Zoom vs Microsoft Teams مقابل Google Meet vs Skype
كيفية إزالة Google Meet من Gmail sidebar
فشل Google Meet camera أو لا يعمل في Windows 10
كيفية تغيير Your Name على Google Meet
كيفية تغيير Default Print Settings في Google Chrome
كيفية تسجيل Google Meet
يوضح OTT: ما هو تطبيق Google Meet وكيفية استخدامه
كيفية تعتيم الخلفية على Microsoft Teams
كيفية تغيير الخلفية في جوجل كروم
Anna Assistant هو مثالي voice assistant ل Google Chrome
Error Code 105 ERR_NAME_NOT_RESOLVED في Google Chrome
Google Meet Tips and Tricks لمساعدتك في البقاء منتجة
كيفية إضافة واستخدام متعددة Time Zones في Google Calendar
كيفية إدراج Text Box في Google Docs
كيفية Destroy Profile على Browser Close في Google Chrome
Google Chrome لا يستجيب، Relaunch الآن؟
كيفية حذف Google Stadia account
