كيفية منع Chrome من طلب حفظ كلمات المرور -
هناك عدة أسباب لإيقاف تشغيل مدير كلمات مرور Chrome على جهازك (أجهزتك). ربما تريد أن يتوقف Chrome عن طلب حفظ كلمة المرور(Save password) لأنك لا تريده أن يخزن بيانات الاعتماد الخاصة بك. أو ربما كنت تستخدم بالفعل مدير كلمات مرور مخصصًا يتعارض مع مدير Google Chrome المدمج. إلى جانب ذلك ، يمكن أن تصبح المطالبات المستمرة مزعجة. لحسن الحظ ، من السهل إيقاف تشغيل مدير كلمات مرور Google في أي نظام تشغيل. اقرأ هذا الدليل للتعرف على كيفية منع Chrome من طلب حفظ كلمات المرور في Windows 10 و macOS و Android و iOS و iPadOS:
كيفية منع Google Chrome من طلب حفظ كلمة المرور(Save Password) على نظامي التشغيل Windows 10(Windows 10) و macOS
في كل مرة تقوم فيها بإدخال كلمة مرور على صفحة ويب ، يقدم Google Chrome افتراضيًا لحفظ بيانات الاعتماد الخاصة بك. إذا كنت تريد أن يتوقف Chrome عن طلب حفظ كلمة المرور(Save password ) لموقع ما ، فانقر أو انقر فوق مطلقًا(Never) في النافذة المنبثقة المعروضة في الزاوية العلوية اليمنى في نظامي التشغيل Windows 10(Windows 10) و macOS.

كيفية منع Chrome من حفظ كلمات المرور للمواقع في Windows و macOS
بينما يحل هذا المشكلة لهذا الموقع المحدد ، يستمر Chrome في المطالبة (Chrome)بحفظ كلمة المرور(Save password) عند تسجيل الدخول على صفحات الويب الأخرى. ومع ذلك ، يمكنك إيقاف حدوث ذلك بسرعة من إعدادات Google Chrome. انقر(Click) أو اضغط على زر ملف(Profile) التعريف من الزاوية العلوية اليمنى ، ثم اضغط على أيقونة المفتاح للوصول إلى كلمات المرور(Passwords) . هناك طريقة أخرى تتمثل في كتابة chrome://settings/passwords في شريط العناوين واضغط على Enter .

الوصول إلى(Access Passwords) إعدادات كلمات المرور في Chrome لنظامي التشغيل Windows 10(Windows 10) و Mac
في إعدادات كلمات المرور(Passwords) ، انقر أو انقر فوق المفتاح المسمى "عرض حفظ كلمات المرور"(“Offer to save passwords”) لتعطيله وإيقاف تشغيل مدير كلمات مرور Chrome .

كيفية منع Chrome من طلب حفظ(Save) كلمة المرور على نظامي التشغيل Windows 10(Windows 10) و Mac
هذا كان هو! تم تعطيل ميزة حفظ كلمة مرور Google Chrome ، ولم يعد المتصفح يطالبك بحفظ كلمات المرور.
نصيحة:(TIP:) يمكنك كتم صوت علامات التبويب في Chrome(mute tabs in Chrome) إذا كانت تزعجك عن طريق تشغيل الأصوات أثناء تصفح الويب.
كيفية منع Google من طلب حفظ كلمات المرور على الهواتف الذكية والأجهزة اللوحية التي تعمل بنظام Android(Android)
يعرض Google Chrome(Google Chrome) أيضًا تذكر كلمات مرورك على Android . في كل مرة تقوم فيها بالمصادقة على صفحة ويب ، يطلب منك حفظ بيانات الاعتماد الخاصة بك في نافذة منبثقة أسفل الشاشة. إذا كان ما تريده هو أن يتوقف Chrome عن طلب حفظ كلمة المرور(Save password) لموقع ما ، فانقر فوق مطلقًا(Never) .

انقر فوق مطلقًا(Never) لمنع Chrome من طلب حفظ كلمة المرور لأحد المواقع
ومع ذلك ، يستمر Chrome في المطالبة بحفظ كلمة المرور(Save password) ما لم تقم بإيقاف تشغيل مدير كلمات مرور Google . للقيام بذلك ، أولاً ، انقر فوق النقاط الرأسية الثلاث في الزاوية العلوية اليمنى للمتصفح.
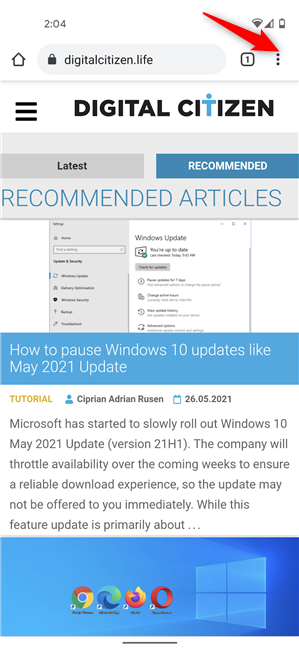
اضغط على المزيد في Chrome لنظام Android
بعد ذلك ، قم بالوصول إلى الإعدادات(Settings) .

اضغط على الإعدادات
بعد ذلك ، اضغط على كلمات المرور(Passwords) .

الوصول إلى كلمات المرور
في صفحة كلمات المرور(Passwords) ، انقر فوق خيار حفظ كلمات المرور(Save passwords) لإيقاف تشغيل مفتاحه.

قم بتعطيل المفتاح لإيقاف Chrome من طلب حفظ كلمات المرور على Android
تم تعطيل مدير كلمات مرور Chrome ، لذا لا ينبغي أن تزعجك أية مطالبات أخرى بمطالبتك بحفظ بيانات الاعتماد الخاصة بك.
نصيحة:(TIP:) إذا تلقيت الكثير من الإخطارات المزعجة والرسائل غير المرغوب فيها من Google Chrome على هاتفك الذكي ، فإليك كيفية إيقاف تشغيل إشعارات Chrome على Android(turn off Chrome notifications on Android) .
كيفية إيقاف تشغيل مدير كلمات مرور Chrome على iPhone و iPad
في نظامي iOS و iPadOS ، تحتاج إلى اتخاذ خطوات مماثلة لإيقاف تشغيل مدير كلمات مرور Google . عندما تقوم بإدخال تفاصيل تسجيل الدخول الخاصة بك على موقع ويب ، تظهر المطالبة التي تطلب منك حفظ كلمة المرور(Save password) في الأعلى ، أسفل شريط العناوين. لمنع Chrome من المطالبة بحفظ كلمة المرور(Save password) لموقع ما ، أولاً ، انقر فوق الزر المسنن.

اضغط على العجلة المسننة لتوسيع النافذة
يؤدي ذلك إلى توسيع نافذة حفظ كلمة المرور(Save password) المنبثقة. انقر على زر "Never For This Site" في الجزء السفلي لمنع Google Chrome من طرح هذا السؤال على موقع الويب المحدد.

كيفية منع Google Chrome من طلب حفظ(Save) كلمة المرور لموقع
لمنع Chrome من طرح هذا السؤال على جميع المواقع ، انقر فوق زر المزيد (...)(More (…)) الموجود في الركن الأيمن السفلي من الشاشة على نظام iOS والركن الأيمن العلوي على iPadOS. بعد ذلك ، قم بالوصول إلى الإعدادات(Settings) .

الوصول إلى الإعدادات(Access Settings) في Chrome لنظامي التشغيل iOS و iPadOS
في شاشة الإعدادات(Settings) ، اضغط على كلمات المرور(Passwords) .

الوصول إلى كلمات المرور
بعد ذلك ، اضغط على Save Passwords لتعطيل المفتاح وإيقاف Chrome من طلب حفظ كلمات المرور.

كيفية منع Google Chrome من حفظ كلمات المرور في iOS و iPadOS
(Google Chrome)لم يعد Google Chrome يطلب منك حفظ كلمات مرورك على iPhone و iPad.
لماذا أوقفت تشغيل مدير كلمات مرور Chrome ؟
هناك العديد من الأسباب لمنع Google Chrome من طلب حفظ كلمات المرور الخاصة بك. ربما لا تثق في Google بكلمات مرورك ، أو أنك تستخدم مدير كلمات مرور احترافيًا مثل LastPass أو Bitwarden . قبل إغلاق هذا البرنامج التعليمي ، أخبرنا لماذا منعت Google Chrome من مطالبتك بحفظ كلمات المرور. التعليق(Comment) أدناه ، ودعنا نناقش.
Related posts
كيفية تغيير search engine على Chrome ل Windows، ماوس، Android، و iOS
ما إصدار Chrome لدي؟ 6 طرق لمعرفة ذلك
5 طرق لتحميل الملفات إلى Google Drive
كيفية طباعة مقالة بدون إعلانات في جميع المتصفحات الرئيسية
كيفية وضع Google Chrome في Dark Mode
ما هو السحب والإسقاط؟ كيفية السحب والإسقاط
كيفية إيقاف تشغيل إشعارات Chrome: كل ما تحتاج إلى معرفته
ما هو DNS عبر HTTPS أو عمليات البحث الآمنة DNS؟ تمكينه في جوجل كروم!
كيفية تغيير اللغة على Facebook: كل ما تحتاج لمعرفته
كيفية حذف الرسائل Skype (Windows، Android، iPhone، Mac)
كيفية استخدام خيارات التحكم في الوسائط في Google Chrome
كيفية تغيير اتجاه جميع الصفحات في مستند Microsoft Word
كيفية كتم علامة تبويب في Chrome و Firefox و Microsoft Edge و Opera
أين تذهب لقطات الشاشة؟ ابحث عنها في Windows و Mac و Android أو IOS
كيفية إنشاء QR code S باستخدام مولد QR code مجانا
كيفية تمكين عدم تتبع في Chrome و Firefox و Edge و Opera
كيفية تغيير default browser في Windows 11
كيفية إلغاء حظر Adobe Flash Player في Google Chrome
Google Chrome لنظام التشغيل Mac: كيفية الحصول عليه!
Put Chrome وغيرها من المتصفحات في ملء الشاشة (Edge، Firefox، و Opera)
