7 طرق لإصلاح مشكلة تجميد وتأخير PS4 (PlayStation 4)
تعد PlayStation 4(PlayStation 4) أو PS4 وحدة تحكم لألعاب الفيديو المنزلية من الجيل الثامن تم تطويرها بواسطة Sony Interactive Entertainment . تم إطلاق نسخته الأولى في عام 2013 وأحدث إصدار له ، PS4 Pro ، قادر على التعامل مع أحدث الألعاب بدقة 4K بمعدلات إطارات أسرع. في الوقت الحاضر(Nowadays) ، تتجه PS4 وتتنافس مع Microsoft (PS4)Xbox One .
على الرغم من أن PS4 جهاز قوي وذكي ، إلا أنه قد تحدث بعض المشكلات التي يمكن أن تكون مزعجة خاصةً عند حدوثها في منتصف اللعبة. من بين العديد من المشكلات ، يعد التجميد والتأخير من المشكلات الشائعة. يتضمن ذلك تجميد وحدة التحكم وإغلاقها أثناء اللعب ، وتجميد وحدة التحكم أثناء التثبيت ، وتأخر اللعبة ، وما إلى ذلك.

يمكن أن يكون هناك أسباب مختلفة وراء ذلك ، بعضها معروض أدناه.
- محركات الأقراص الثابتة المعيبة ،
- لا توجد مساحة في القرص الصلب ،
- اتصال إنترنت بطيء ،
- جهاز معيب(Faulty) أو برنامج ثابت قديم ،
- أخطاء ومشكلات البرامج الثابتة ،
- سوء التهوية،
- مخبأ مزدحم أو مسدود ،
- قاعدة بيانات مشوشة أو معطلة ،
- الانهاك ، و
- خلل في البرامج.
مهما كان السبب (الأسباب) وراء تجميد PlayStation 4 أو تأخره ، فهناك دائمًا طريقة لإصلاح أي مشكلة. إذا كنت تبحث عن مثل هذه الحلول ، فاستمر في قراءة هذه المقالة. في هذه المقالة ، يتم توفير العديد من الطرق التي يمكنك من خلالها بسهولة إصلاح مشكلة التأخر والتجميد في PS4.
7 طرق لإصلاح مشكلة التجميد والتأخير في PS4(7 Ways to Fix PS4’s freezing and lagging problem)
يمكن أن يكون سبب تجميد PlayStation 4 وتأخره(Lagging) عن أي مشكلة في الأجهزة أو البرامج. قبل تجربة أي طريقة ، أولاً وقبل كل شيء ، أعد تشغيل وحدة التحكم PS4 لتحديثها(PS4) . لإعادة تشغيل PS4 ، اتبع هذه الخطوات.
1. في وحدة تحكم PS4 ، اضغط مع الاستمرار على زر الطاقة . (power)سوف تظهر الشاشة التالية.

2. انقر فوق إيقاف تشغيل PS4(Turn Off PS4) .

3. افصل كابل الطاقة الخاص بجهاز PS4(PS4) عندما ينطفئ الضوء على وحدة التحكم.
4. انتظر حوالي 10 ثوان.
5. قم بتوصيل كابل الطاقة مرة أخرى في PS4 وانقر على زر PS في وحدة التحكم الخاصة بك لتشغيل PS4 .
6. الآن ، حاول ممارسة الألعاب. قد يعمل بسلاسة دون أي مشاكل تجميد أو تأخير.
إذا لم تنجح الطريقة المذكورة أعلاه ، فاتبع الطرق التالية لإصلاح مشكلتك.
1. فحص القرص الصلب(1. Checking the hard drive )
قد تواجه مشكلة التجميد والتأخير في PS4 الخاص بك بسبب وجود محرك أقراص ثابت خاطئ حيث يمكن أن يؤدي محرك الأقراص المعيب إلى إبطاء النظام. لذلك ، يُنصح دائمًا بفحص محرك الأقراص الثابتة. قد يواجه محرك الأقراص الثابتة مشكلات إذا سمعت أي ضوضاء غير عادية أو واجهت أي سلوك غير عادي في حجرة محرك الأقراص الثابتة أو حولها. من الممكن أيضًا ألا يكون محرك الأقراص الثابتة متصلًا بشكل آمن بجهاز PS4 الخاص بك . إذا واجهت أي سلوك غير عادي من هذا القبيل ، يُنصح بتغيير محرك الأقراص الثابتة.
للتحقق مما إذا كان محرك الأقراص الثابتة متصلًا بإحكام بجهاز PS4 أو أن هناك أي ضرر مادي له ولتغيير محرك الأقراص الثابتة ، اتبع هذه الخطوات.
1. قم بإيقاف تشغيل PS4 تمامًا عن طريق الضغط على زر الطاقة مع الاستمرار لمدة 7 ثوانٍ على الأقل حتى تسمع صوتي صفير مما يؤكد إيقاف تشغيل PS4 تمامًا.(PS4)
2. افصل كبل الطاقة وجميع الكابلات الأخرى ، إن وجدت ، المتصلة بوحدة التحكم.
3. اسحب القرص الصلب للخارج وبعيدًا باتجاه يسار النظام لإزالته.
4. تحقق مما إذا كان القرص الصلب مضبوطًا بشكل صحيح على غطاء الحاوية الخاص به ومثبت بشكل صحيح باللوحة.
5. إذا وجدت أي ضرر مادي للقرص الصلب وتحتاج إلى تغييره ، انزع المسمار من اللوحة واستبدل القرص الصلب القديم بآخر جديد.
ملاحظة:(Note: ) تتضمن إزالة حجرة القرص الصلب أو تغيير القرص الصلب تفكيك الجهاز. لذا ، عليك أن تكون حذرا. أيضًا ، بعد تغيير القرص الصلب ، تحتاج إلى تثبيت برنامج نظام جديد على هذا القرص الثابت الجديد.
بعد إكمال الخطوات المذكورة أعلاه ، تحقق مما إذا كان PS4 متجمدًا أو متأخرًا.
2. قم بتحديث تطبيقات PS4 و PS4 نفسها(2. Update the PS4 applications and the PS4 itself)
قد يكون جهاز PS4 متجمدًا ومتأخرًا بسبب عدم تحديثه إلى أحدث إصدار. لذلك ، من خلال تحديث تطبيقات PS4 وتثبيت أحدث إصدار من PS4 ، قد يتم إصلاح المشكلة.
لتحديث تطبيقات PS4 ، اتبع الخطوات التالية:
1. على الشاشة الرئيسية لجهاز PS4(PS4) ، قم بتمييز التطبيق الذي يحتاج إلى التحديث.
2. اضغط على زر " خيارات(Options) " في وحدة التحكم الخاصة بك.
3. انقر فوق التحقق من وجود تحديثات(Check for Updates) من القائمة التي تظهر.

4. اتبع الإرشادات التي تظهر على الشاشة لتنزيل التحديثات المتوفرة لهذا التطبيق وتثبيتها.
5. بمجرد تثبيت جميع التحديثات ، أعد تشغيل PS4 .
6. وبالمثل ، قم بتحديث تطبيقات PS4 الأخرى.(PS4)
لتحديث PS4 إلى أحدث إصدار ، اتبع الخطوات التالية:(To update the PS4 to its latest version, follow these steps:)
1. خذ محرك أقراص USB(USB) به مساحة خالية لا تقل عن 400 ميغا بايت ويجب أن تكون بشكل صحيح
2. داخل USB ، أنشئ مجلدًا باسم PS4 ثم مجلدًا فرعيًا باسم UPDATE .
3. قم بتنزيل آخر تحديث لـ PS4 من الرابط المحدد: https://www.playstation.com/en-us/support/system-updates/ps4/
4. بمجرد تنزيل التحديثات ، انسخ التحديث الذي تم تنزيله في مجلد UPDATE الذي تم إنشاؤه للتو في USB.(UPDATE)
5. اغلاق وحدة التحكم.
6. الآن ، أدخل عصا USB في أحد منافذ (USB)USB المواجهة للأمام لجهاز PS4 .
7. اضغط على زر الطاقة واستمر في الضغط عليه لمدة 7 ثوانٍ على الأقل للدخول إلى الخزنة م
8. في الوضع الآمن ، سترى شاشة بها 8 خيارات(8 options) .

9. انقر فوق تحديث برنامج النظام.(Update System Software.)

10. أكمل العملية الإضافية باتباع الإرشادات التي تظهر على الشاشة. بمجرد اكتمال العملية ، أعد تشغيل PS4 .
بعد الانتهاء من الخطوات المذكورة أعلاه ، تحقق مما إذا كان جهاز PS4 متخلفًا ويتجمد أم لا.
3. قم بتحرير مساحة القرص(3. Free up the disk space )
من المحتمل أن يواجه جهاز PS4 مشكلات التجميد والتأخير بسبب عدم وجود مساحة كافية في القرص الثابت أو وجود مساحة صغيرة جدًا. مساحة صغيرة(Little) أو معدومة تخلق مساحة صغيرة أو لا توجد مساحة حتى يعمل النظام بشكل صحيح وتتسبب في إبطائه. من خلال تحرير بعض المساحة على القرص الثابت لديك ، ستتحسن سرعة النظام ، وبالتالي لن يواجه PS4 أي مشكلات تتعلق بالتجميد والتأخير مرة أخرى.(PS4)
لتحرير بعض المساحة على القرص الثابت لديك ، اتبع الخطوات التالية:
1. انتقل إلى الإعدادات(Settings) من الشاشة الرئيسية لجهاز PS4.

2. ضمن الإعدادات ، انقر فوق إدارة تخزين النظام(System Storage Management) .

3. ستظهر شاشة بأربع فئات: التطبيقات(Applications) ، ومعرض الالتقاط(Capture Gallery) ، والبيانات المحفوظة للتطبيق ، (Application Saved Data,) والسمات(Themes) بالإضافة إلى المساحة التي احتلتها هذه الفئات في القرص الثابت.

4. حدد الفئة التي تريد حذفها.
5. بمجرد تحديد الفئة ، اضغط على الزر " خيارات(Options) " في وحدة التحكم الخاصة بك.
6. انقر على خيار حذف(Delete) من القائمة التي تظهر.
ملاحظة:(Note:) يُنصح بحذف بيانات التطبيق المحفوظة(Application Saved Data) وكذلك قد تحتوي على بعض البيانات التالفة.
بعد الانتهاء من الخطوات المذكورة أعلاه ، قد يكون لديك بعض المساحة في نظامك ، وقد يتم إصلاح مشكلة التجميد والتأخير في PS4 .
اقرأ أيضًا: (Also Read:) 7 طرق لإصلاح أعطال PUBG على الكمبيوتر(7 Ways to Fix PUBG Crashes on Computer)
4. إعادة بناء قاعدة بيانات PS4(4. Rebuild the PS4 database )
تتعرض قاعدة بيانات PS4 للانسداد بمرور الوقت مما يجعلها غير فعالة وبطيئة. أيضًا ، مع مرور الوقت ، عندما يزداد تخزين البيانات ، تتلف قاعدة البيانات. في هذه الحالة ، قد تحتاج إلى إعادة بناء قاعدة بيانات PS4 لأن هذا سيزيد بشكل كبير من أداء وحدة التحكم وسيقلل بالتأكيد من مشكلة التأخر والتجميد.
ملاحظة:(Note:) قد تستغرق إعادة إنشاء قاعدة البيانات وقتًا طويلاً اعتمادًا على نوع PS4 وتخزين البيانات.
لإعادة بناء قاعدة بيانات PS4 ، اتبع الخطوات التالية:
1. قم بإيقاف تشغيل PS4 تمامًا عن طريق الضغط مع الاستمرار على زر الطاقة لمدة 7 ثوانٍ على الأقل حتى تسمع صوتي صفير.
2. قم بتشغيل PS4 في الوضع الآمن بالضغط مع الاستمرار على زر الطاقة لمدة 7 ثوانٍ حتى تسمع صوت الصفير الثاني.
3. قم بتوصيل جهاز التحكم DualShock 4 الخاص بك عن طريق كابل USB بجهاز (USB)PS4 لأن البلوتوث(Bluetooth) لا يزال غير نشط في الخزنة م
4. اضغط على زر PS في وحدة التحكم.
5. الآن ، ستدخل في الوضع الآمن وستظهر شاشة بها 8 خيارات.

6. انقر على خيار إعادة بناء قاعدة البيانات(Rebuild Database ) .
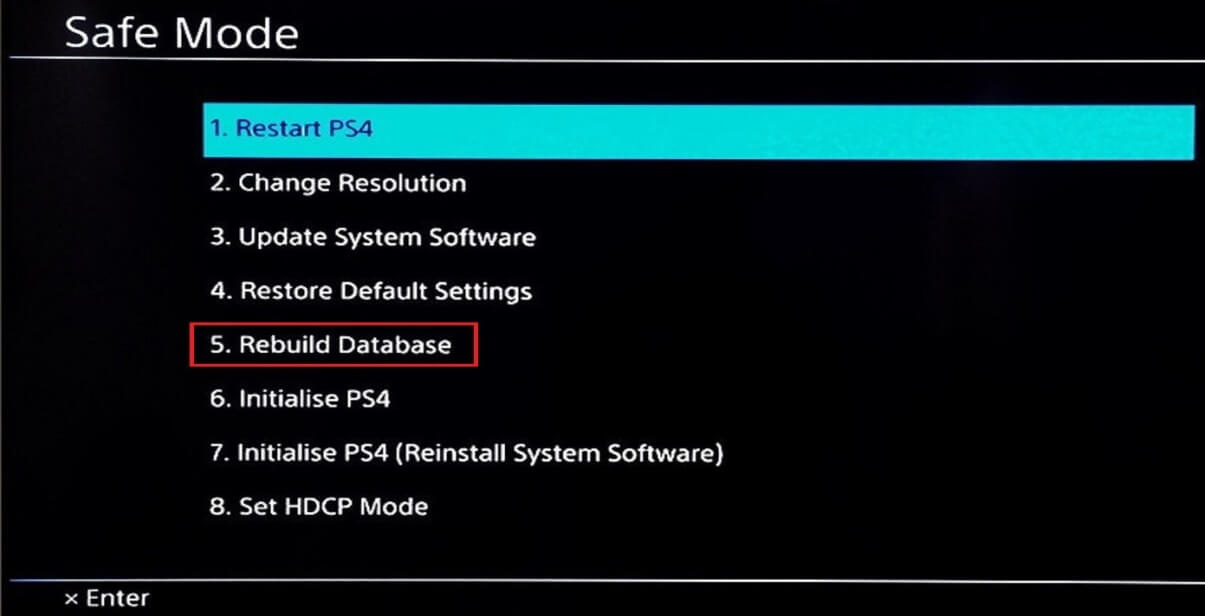
7. ستعمل قاعدة البيانات المعاد إنشاؤها على فحص محرك الأقراص وستنشئ قاعدة بيانات لجميع محتويات محرك الأقراص.
8. انتظر حتى تكتمل عملية إعادة البناء.
بعد اكتمال عملية إعادة البناء ، حاول استخدام PS4 مرة أخرى وتحقق مما إذا كانت مشكلات التجميد والتأخير قد تم إصلاحها أم لا.
5. تحقق من اتصال الإنترنت(5. Check the internet connection)
PS4 هي لعبة على الإنترنت. لذلك ، إذا كان لديك اتصال إنترنت بطيء ، فسوف يتجمد ويتأخر بالتأكيد. من أجل تشغيل PS4 بسلاسة مع أفضل تجربة ألعاب ، يجب أن يكون لديك اتصال إنترنت جيد جدًا. لذلك ، من خلال التحقق من اتصال الإنترنت ، قد تتعرف على ما إذا كان الإنترنت هو السبب وراء تجميد جهاز PS4 وتأخره(PS4) .
للتحقق من الاتصال بالإنترنت ، قم بتنفيذ هذه الخطوات.
1. إذا كنت تستخدم Wi-Fi ، فأعد تشغيل موجه Wi-Fi والمودم وتحقق مما إذا كان يعمل الآن.
2. لزيادة أداء Wi-Fi ، قم بشراء معزز إشارة Wi-Fi وانقل وحدة التحكم (Wi-Fi)PS4 نحو جهاز التوجيه.
3. قم بتوصيل جهاز PS4 الخاص بك بشبكة إيثرنت بدلاً من شبكة Wi-Fi(Wi-Fi) للحصول على سرعة شبكة أفضل. لتوصيل PS4 بشبكة إيثرنت ، اتبع الخطوات التالية:
أ. قم بتوصيل(Connect) جهاز PS4 بكابل(PS4) الشبكة المحلية(LAN) .
ب. انتقل إلى الإعدادات(Settings) من الشاشة الرئيسية لجهاز PS4.

ج. ضمن الإعدادات ، انقر فوق الشبكة.(Network.)

د. ضمن الشبكة ، انقر فوق إعداد اتصال الإنترنت.(Set Up Internet Connection.)

ه. تحته ، ستجد خيارين للاتصال بالإنترنت. حدد استخدام كبل LAN.(Use a LAN Cable.)
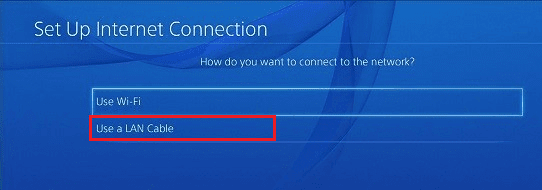
F. بعد ذلك ، ستظهر شاشة جديدة. حدد مخصص(Custom) وأدخل معلومات الشبكة من موفر خدمة الإنترنت(ISP) .
ز. انقر فوق التالي.(Next.)
ح. ضمن الخادم الوكيل ، حدد Do Not Use.
أنا. انتظر حتى يتم تحديث التغييرات.
عندما ترى أنه يتم تحديث إعدادات الإنترنت على شاشتك ، حاول مرة أخرى استخدام PS4 وتحقق مما إذا كان يعمل الآن بشكل جيد.
4. قم بإعداد إعادة توجيه المنفذ على جهاز توجيه المودم لديك للحصول على اتصال إنترنت أفضل. يمكنك إعداد إعادة توجيه المنفذ باتباع الخطوات التالية:
أ. أولاً وقبل كل شيء ، تحقق من عنوان IP (IP address,) واسم المستخدم وكلمة(username) المرور الخاصة(password) بالموجه اللاسلكي الخاص بك.
ب. افتح أي متصفح واكتب عنوان IP الخاص بالموجه اللاسلكي فيه واضغط على زر الإدخال.
ج. ستظهر الشاشة أدناه. اكتب اسم المستخدم وكلمة المرور وانقر فوق تسجيل الدخول(Login)
د. ابحث(Look) عن إعدادات إعادة توجيه المنفذ في قسم المنفذ الأمامي.
ه. بمجرد الدخول في إعدادات إعادة توجيه المنفذ ، أدخل عنوان IP لجهاز PS4(PS4) الخاص بك والذي يمكنك الحصول عليه من خلال الانتقال إلى المسار أدناه على PS4 الخاص بك :
Settings -> Network -> View Connection status
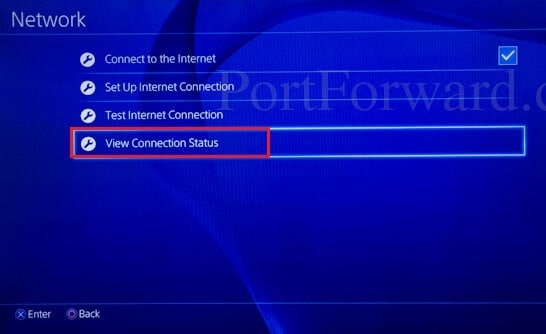
F. أضف منافذ إعادة توجيه UDP و TCP المخصصة للأرقام التالية: 80 ، 443 ، 1935 ، 3478 ، 3479 ، 3480 .
ز. استخدم NAT Type 2 بدلاً من 1 .
ح. قم بتطبيق التغييرات.
الآن ، حاول استخدام PS4 ومعرفة ما إذا كان أدائه قد تحسن الآن وتم إصلاح مشكلة التجميد والتأخير.
6. قم بتهيئة PS4(6. Initialize the PS4 )
لتهيئة PS4 ، اتبع هذه الخطوات.
1. انتقل إلى الإعدادات(Settings) من الشاشة الرئيسية لجهاز PS4.
2. ضمن الإعدادات ، انقر فوق التهيئة(Initialization) .

3. تحت التهيئة ، انقر فوق تهيئة PS4(Initialize PS4) .

4. سترى خيارين : (Full)سريع(Quick) وكامل . حدد كامل.(Full.)
5. اتبع التعليمات التي تظهر على الشاشة لإكمال العملية.
6. بعد عملية التهيئة ، استعد جميع بيانات النسخ الاحتياطي وأعد تثبيت جميع الألعاب والتطبيقات.
بعد الانتهاء من الخطوات المذكورة أعلاه ، استخدم PS4 مرة أخرى وتحقق مما إذا كانت مشكلات التجميد والتأخير قد تم إصلاحها أم لا.
7. اتصل بخدمة دعم العملاء لجهاز PS4(7. Call the customer support of the PS4 )
بعد تجربة جميع الطرق المذكورة أعلاه ، إذا استمرت مشكلة التجميد والتأخير في PS4 ، فهناك احتمالية أن تكون المشكلة متعلقة بالجهاز وقد تحتاج إلى تغييرها أو إصلاحها. للقيام بذلك ، يجب عليك الاتصال بدعم عملاء PS4 . سوف يساعدونك في استبدال أو إصلاح جهاز PS4 المعيب بحيث يتم إصلاح مشكلتك.
ملاحظة:(Note: ) فيما يلي بعض الإجراءات الإضافية التي يمكنك النظر فيها للتأكد من أن جهاز PS4 الخاص بك لا يتجمد أو يتأخر.
1. إذا كنت تواجه مشكلة تجميد قرص اللعبة ، فاتصل ببائع التجزئة الذي اشتريته منه.
2. توفير تهوية كافية للنظام.
3. مجرد إعادة تشغيل النظام يعمل في كثير من الأحيان.
موصى به: (Recommended:) يتطلب إصلاح وحدة التحكم اللاسلكية Xbox One رمز PIN لنظام التشغيل Windows 10(Fix Wireless Xbox One controller requires a PIN for Windows 10)
نأمل(Hopefully) ، باستخدام أي من الطرق المذكورة أعلاه ، أن يتم إصلاح مشكلات التجميد والتأخير في PS4 الخاص بك.(PS4)
Related posts
Fix PS4 (PlayStation 4) إيقافها
10 Ways إلى Fix Google Photos وليس Backing
8 Ways إلى Fix Instagram Video Call لا يعمل
7 Ways إلى Fix Email Stuck في Outbox من Gmail
3 Ways إلى Fix Screen Overlay Detected Error على Android
Discord ليس Opening؟ 9 Ways لإصلاح
3 Ways إلى Password Protect Excel File
Fix League من Legends Black Screen في Windows 10
كيفية Fix Disney Plus Error Code 83
8 Ways للحصول على المزيد من الاعتمادات على مسموعة
4 Ways للعثور على أفضل الإنترنت Options (ISPs) في منطقتك
10 Best Ways إلى Child Proof Your Computer
10 طرق لإصلاح صوت مشاركة شاشة Discord لا يعمل
5 Ways إلى Fix GTA 5 Game Memory Error
3 Ways لتبادل Wi-Fi Access دون الكشف عن Password
Fix macOS Big Sur Problems (13 Issues Fixed)
9 Ways إلى Fix Instagram لا يعمل على Wi-Fi
كيفية إصلاح عدم وجود كاميرا في Google Meet (2021)
كيفية Fix Dev Error 6068 (أعلى 14 Ways)
10 Ways إلى Fix Minecraft Crashing Issues على Windows 10
