خطأ في التخزين المؤقت للطابعة 0x800706B9 ، لا تتوفر موارد كافية
Print Spooler هو برنامج في Windows يدير جميع مهام الطباعة في نظام التشغيل. يتم وضع جميع مهام الطباعة في قائمة الانتظار داخل البرنامج وتتم معالجتها واحدة تلو الأخرى. في بعض الأحيان تتعطل خدمة Printer Spooler ، وقد تتلقى خطأ 0x800706B9(Error 0x800706B9) . تقول رسالة الخطأ بالضبط -
Windows could not start the Print Spooler service on the Local Computer. Error 0x800706B9: Not enough resources available to complete this operation.
في هذه المقالة ، سنتحدث عن كيفية إصلاح هذا الخطأ ونرشدك خلال جميع خطوات استكشاف الأخطاء وإصلاحها ،
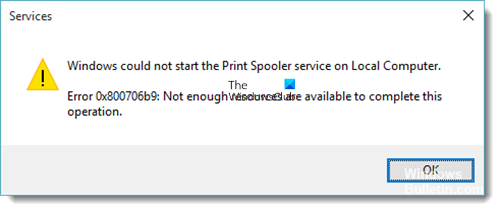
كيفية إصلاح خطأ الطابعة 0x800706B9
اتبع(Follow) أيًا من هذه الطرق للتحقق مما إذا كانت تعمل على حل مشكلة خطأ الطابعة(Printer) 0x800706B9.
- أعد تشغيل خدمة Windows Print Spooler(Restart Windows Print Spooler Service)
- قم بتشغيل مستكشف أخطاء الطابعة ومصلحها
- تحديث برنامج تشغيل الطابعة
- إصلاح معلومات التبعية لخدمة التخزين المؤقت(Spooler)
في كثير من الأحيان ، تساعد إعادة التشغيل البسيطة للكمبيوتر أيضًا. تأكد من تجربة ذلك أيضًا.
1] أعد تشغيل خدمة Windows Print Spooler(Restart Windows Print Spooler Service)
تذكر(Remember) كيف نقترح عليك إعادة تشغيل النظام الخاص بك في كل مرة يحدث فيها خطأ ما؟ حسنًا(Well) ، يقدم Windows نظامًا مؤقتًا قد يتوقف عن العمل أو في بعض الأحيان يعطل لأسباب غير معروفة. لهذا السبب ، من المنطقي إعادة تشغيل Windows 10 Print Spooler قبل المتابعة إلى خطوات استكشاف الأخطاء وإصلاحها التالية. دعنا الآن نتوقف ونعيد تشغيل خدمة Print Spooler(Print Spooler Service) .

- اكتب Services.msc(Type Services.msc) في Run ( Win +R ) واضغط على مفتاح Enter(Enter Key) .
- حدد موقع خدمة Printer Spooler(Locate Printer Spooler) في الجانب الأيمن.
- انقر نقرًا مزدوجًا(Double) فوقه لفتح الخصائص وانقر على زر إيقاف(Stop) .
- بعد القيام بذلك ، افتح المسار التالي في File Explorer
%windir%\System32\spool\printers
- انقر فوق متابعة عندما يُطلب منك ذلك.
- احذف(Delete) المحتوى الموجود في مجلد الطابعات
- ارجع إلى خدمات Print Spooler ، واختر هذه المرة البدء
إذا كانت خدمة Print Spooler على خطأ الآن ، فيجب إصلاح خطأ الطابعة 0x800706B9. (Printer)إذا لم يكن كذلك ، يمكنك المتابعة إلى الخطوة التالية لتحري الخلل وإصلاحه.
قراءة(Read) : خدمة Print Spooler لا تعمل .
2] قم بتشغيل مستكشف أخطاء الطابعة ومصلحها
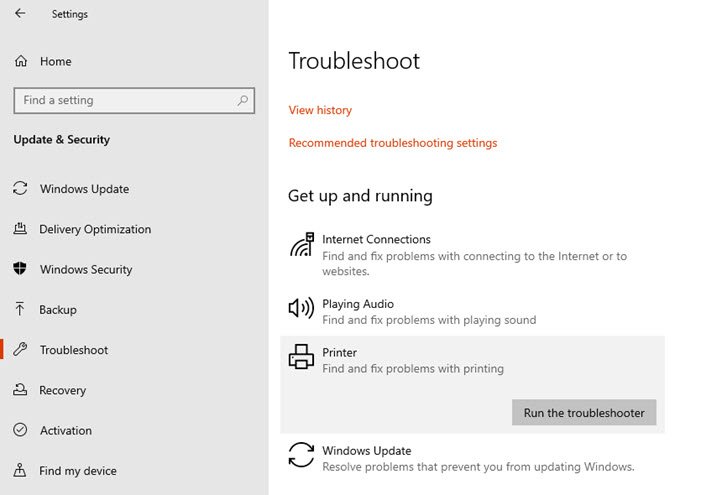
مستكشف أخطاء الطابعة ومصلحها(Printer troubleshooter) هو أداة مصممة لإصلاح المشكلات الشائعة المتعلقة بالطابعة. قبل تشغيل مستكشف الأخطاء ومصلحها ، تأكد من توصيل الطابعة وتشغيلها. اتبع الخطوات أدناه لاستكشاف أخطاء الطابعة وإصلاحها
- افتح إعدادات Windows 10 (Win + I)
- انتقل إلى التحديث والأمان (Update)Security > Troubleshoot
- انقر فوق(Click) خيار الطابعة(Printer) ، وانقر فوق زر تشغيل(Run) مستكشف الأخطاء ومصلحها(Troubleshooter) .
في Windows 11 ، سيتعين عليك فتح Settings > System > Troubleshoot للوصول إلى مستكشف الأخطاء ومصلحها(Troubleshooter) .
باختصار ، ستعمل هذه الطريقة على إصلاح مشكلات البرامج أو مشكلة معينة تؤدي إلى تأخير الوظائف.
قراءة(Read) : خطأ خدمة Print Spooler 1068 ، فشلت خدمة التبعية أو المجموعة في البدء .
3] تحديث برنامج تشغيل الطابعة
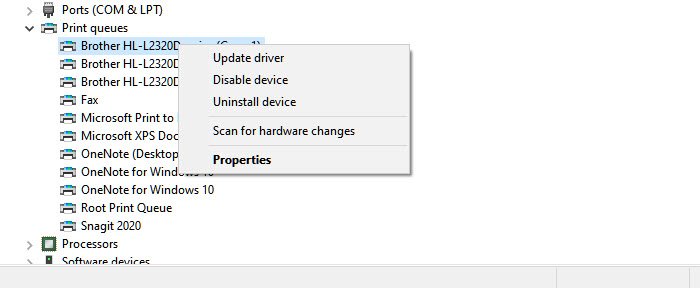
الحل الأخير هو تحديث برنامج تشغيل الطابعة(Printer Driver) . ربما قام Windows(Windows) بتثبيت برنامج تشغيل عام ، وقد ترغب في تثبيت برنامج تشغيل خاص بـ OEM . إذا كان لديك بالفعل واحدًا ، فمن المنطقي معرفة ما إذا كان هناك برنامج تشغيل محدث متاح.
- افتح إدارة الأجهزة(Device Manager) باستخدام WIn + X ، متبوعًا بالمفتاح M.(M Key)
- في قائمة الأجهزة ، قم بتوسيع قائمة انتظار الطابعة .(Printer)
- انقر بزر الماوس الأيمن فوق(Right-click) الطابعة التي تسبب المشكلة ، وحدد تحديث برنامج التشغيل(Update Driver)
- سيبدأ عملية Windows Update ، ويحاول تحديد موقع برنامج التشغيل الجديد.
- في حالة تنزيل برنامج التشغيل من موقع OEM على الويب ، يمكنك اختيار تثبيته باستخدام الخيار الذي يظهر هنا.( choose to install it using the option that shows up here.)
قراءة(Read) : كيفية إصلاح Print Spooler في نظام التشغيل Windows 10(How to Repair Print Spooler in Windows 10) .
4] إصلاح(Fix) معلومات التبعية لخدمة التخزين المؤقت(Spooler)
افتح موجه الأوامر أو PowerShell بامتيازات المسؤول(Command Prompt or PowerShell with admin privileges) . قم بتنفيذ الأمر التالي لإصلاح تبعيات Printer Spooler .
CMD /K SC CONFIG SPOOLER DEPEND= RPCSS
خدمة RPCSS هي إدارة التحكم بالخدمة(Service Control Manager) لملقمات COM و DCOM . يقوم بتنفيذ طلبات تنشيط الكائن ، ودقة مصدر الكائن ، وجمع القمامة الموزعة لخوادم COM و DCOM . إذا تم إيقاف هذه الخدمة أو تعطيلها ، فلن تعمل البرامج التي تستخدم COM أو DCOM بشكل صحيح.
يمكنك أيضًا تحقيق نفس الشيء باستخدام محرر التسجيل(Registry Editor)
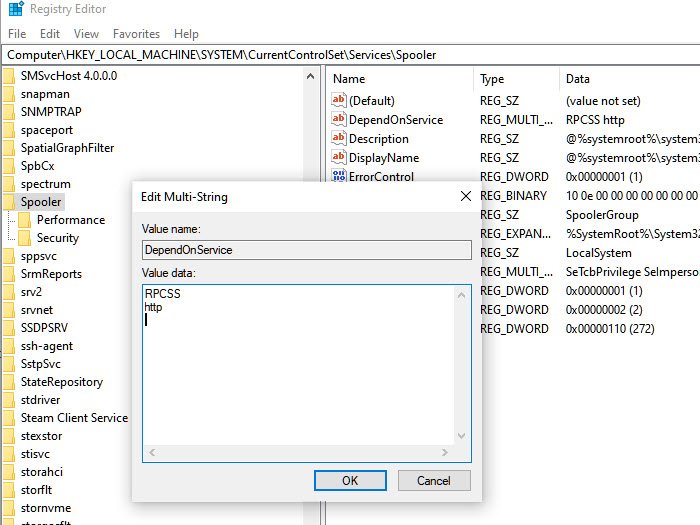
- اكتب Regedit(Type Regedit) في موجه التشغيل ، واكتب Regedit(Run)
- اضغط(Press) على مفتاح Enter لفتح محرر التسجيل(Registry Editor)
- انتقل إلى المسار التالي
HKEY_LOCAL_MACHINE\SYSTEM\CurrentControlSet\Services\Spooler
- في الجزء الأيسر ، انقر نقرًا مزدوجًا فوق قيمة DependOnService .
- احذف(Delete) البيانات الموجودة ، ثم اكتب RPCSS
قد ترى HTTP معها ، والتي يمكنك إزالتها والاحتفاظ بـ RPCSS فقط .
آمل أن يكون المنشور سهل المتابعة ، وقد تمكنت من إصلاح خطأ الطابعة(Printer) 0x800706B9.
Related posts
Fix Printer Spooler Errors على Windows 10
Fix Run DLL: EED_EC.DLL، لا يمكن العثور على الوحدة النمطية المحددة خطأ
هوامشك هي خطأ صغير جدا - خطأ في الطباعة في Windows 10
لا يحتوي الخادم الخاص بالطابعة على تثبيت printer driver الصحيح
Runtime Error 482 - خطأ في الطباعة في Windows 10
لا يمكن ترقيت هذا الكمبيوتر إلى Windows 10 بسبب مساحات Parity Storage
لقد واجه تطبيق Spooler subsystem خطأ ويجب إغلاقه
مرت Fix Smart Check، Short DST الخطأ فشل في HP computer
شهدت الطابعة الخاصة بك configuration problem غير متوقع
Fix Logitech Setpoint Runtime error على ويندوز 10
ما هو تطبيق Spooler SubSystem ولماذا High CPU usage؟
خطأ Event ID 158 - قرص متطابق GUIDs assignment في Windows 10
خطأ Fix Event ID 7031 أو 7034 عند تسجيل دخول المستخدم إيقاف تشغيل الكمبيوتر Windows 10
غير موجود Fix Crypt32.dll أو خطأ مفقود في Windows 11/10
Fix Bdeunlock.exe Bad image، System Error أو عدم الاستجابة أخطاء
تتطلب هذه الميزة الوسائط القابلة للإزالة - خطأ في إعادة تعيين Password
Fix Microsoft Store تسجيل الدخول في error 0x801901f4 على Windows 11/10
Fix OOBEKEYBOARD، OOBELOCAL، OOBEREGION أخطاء على ويندوز
Fix Application Error 0xc0150004 على Windows 11/10
إصلاح تم إنهاء خدمة التخزين المؤقت للطابعة بشكل غير متوقع
