قم بإزالة Map Network Drive وافصل خيارات Network Drive
هذه المقالة مخصصة لك إذا كنت تريد إزالة خيارات "Map network drive" و " Disconnect network drive" من مجلد الكمبيوتر الشخصي هذا من Windows 11/10. في حالة عدم رغبتك في السماح للآخرين بتعيين محرك أقراص الشبكة أو قطع الاتصال بمحرك أقراص الشبكة الحالي ، يمكنك إجراء تغيير في Local Group Policy Editor أو Registry Editor .
من خلال تعيين محرك أقراص الشبكة ، يمكنك الوصول إلى الملفات والمجلدات مثل خادم FTP على (FTP)نظام التشغيل Windows 10(Windows 10) . من السهل نسبيًا تعيين محرك أقراص الشبكة عبر Windows File Explorer(map a network drive via Windows File Explorer) وكذلك محرر نهج المجموعة(Group Policy Editor) . إذا كنت لا تريد السماح للمستخدمين الآخرين بتعيين محرك أقراص الشبكة أو قطع الاتصال بمحرك أقراص الشبكة المتصل ، فمن الأفضل تغيير الإعدادات.
قم بإزالة Map Network Drive(Remove Map Network Drive) وفصل خيارات Network Drive(Disconnect Network Drive)
لإزالة خيارات "Map network drive" و "Disconnect network drive" من هذا الكمبيوتر الشخصي في أنظمة Windows ، اتبع هذه الخطوات-
- اضغط على Win+R لفتح موجه التشغيل.
- اكتب gpedit.msc واضغط(gpedit.msc) على زر Enter .
- انتقل إلى File Explorer في تكوين المستخدم(User Configuration) .
- انقر نقرًا مزدوجًا على إزالة إعداد "Map Network Drive"(Remove “Map Network Drive” ) و "Disconnect Network Drive" .
- حدد الخيار ممكّن(Enabled) .
- انقر فوق " تطبيق(Apply) " و " موافق(OK) " لحفظ التغييرات.
دعنا نتحقق من هذه الخطوات بالتفصيل.
في البداية ، افتح Local Group Policy Editor على جهاز الكمبيوتر الخاص بك. لذلك ، اضغط على Win+R ، واكتب واضغط gpedit.mscعلى زر Enter . بدلاً من ذلك ، ابحث عن gpedit.msc في مربع بحث شريط المهام(Taskbar) ، وانقر فوق تحرير سياسة المجموعة(Edit group policy ) في نتيجة البحث.
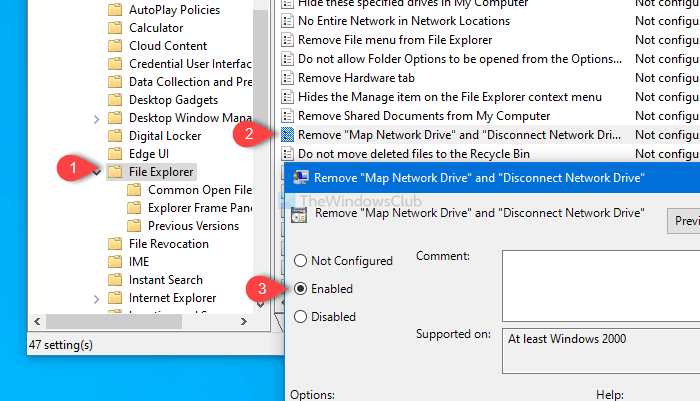
بعد فتح محرر نهج المجموعة المحلي على جهاز (Local Group Policy Editor)الكمبيوتر(Computer) الخاص بك ، انتقل إلى هذا المسار-
User Configuration > Administrative Templates > Windows Components > File Explorer
ابحث عن إعداد "Map Network Drive" و "Disconnect Network Drive" على الجانب الأيمن وانقر عليه نقرًا مزدوجًا.
بشكل افتراضي ، يتم حفظه على أنه غير مهيأ(Not configured) . حدد ممكّن(Enabled) ، انقر فوق الزر " تطبيق (Apply ) " و " موافق (OK ) " لحفظ التغيير.
لمعلوماتك ، هناك قرص محرر التسجيل(Registry Editor) لهذا الغرض أيضًا.
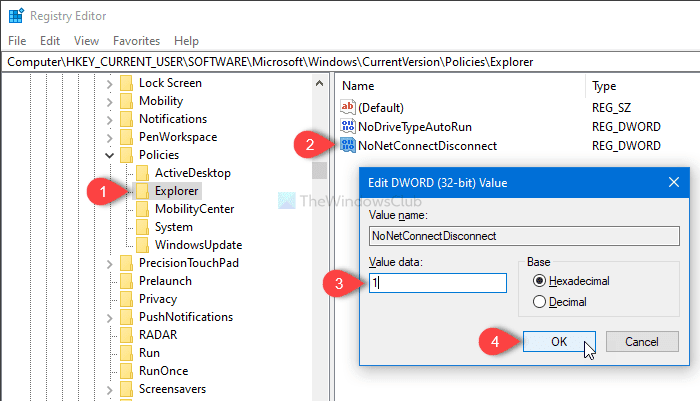
لذلك ، افتح محرر التسجيل ، وانتقل إلى هذا المسار-
HKEY_CURRENT_USER\SOFTWARE\Microsoft\Windows\CurrentVersion\Policies\Explorer
بعد ذلك ، قم بإنشاء قيمة DWORD(DWORD) (32 بت) ، وقم بتسميتها كـ NoNetConnectDisconnect .
القيمة الافتراضية هي 0 ، لكن عليك أن تجعلها 1 .
هذا هو! من الآن فصاعدًا ، لن تجد هذين الخيارين ممكّنين في هذا الكمبيوتر الشخصي.
Related posts
2 Ways إلى Map Network Drive في Windows 10
4 إصلاحات عندما لا يمكنك تعيين محرك أقراص الشبكة في نظام التشغيل Windows 10
كيفية تعيين Network Drive أو إضافة FTP Drive في Windows 11/10
كيفية مسح Mapped Network Drive Cache في Windows 10
كيفية تعيين Network Drive باستخدام Group Policy على Windows 10
Best مجاني Network Diagram software لتصميم شبكتك
كيفية استخدام Network Sniffer Tool PktMon.exe في Windows 10
Chrome Connectivity Diagnostics Plugin اختبارات Network Connection
كيفية إدراج SIM card وإعداد اتصال البيانات على Surface device
لماذا هو بلدي بينغ Time عالية جدا في Windows 11/10؟
كيفية تعيين WebDAV ك Network Drive في Windows 11/10
كيفية إنشاء Wi-Fi Network Adapter Report على Windows 10
Wireless Networking Tools مجانا ل Windows 10
ما هو VLAN؟ لماذا نستخدم VLANs؟
كيفية تعطيل NetBIOS and LLMNR Protocols عبر GPO
كيفية إضافة أو تغيير أو إزالة اتصالات VPN في Windows 8.1
كيفية عرض Wi-Fi Network Driver information على Windows 10
تمكين Network Connections بينما في Modern Standby على Windows 10
كيفية التحقق من إعدادات Wi-Fi Network Adapter على نظام التشغيل Windows 10
فشل Ping Transmit خطأ General failure في Windows 10
