كيفية إنشاء وإدارة ملفات تعريف متعددة في فايرفوكس مرة واحدة
يدعم Firefox(Firefox) في شكله الحالي إنشاء ملفات تعريف متعددة ، ولكنه ليس بهذه البساطة عند مقارنته بـ Microsoft Edge أو Google Chrome ، وهذا أمر مخيب للآمال. الميزة مفيدة للغاية ، وبما أن Google تقوم الآن بعمل كبير حولها ، فلا يسعنا إلا أن نأمل أن ترى Mozilla الضوء قريبًا.
لماذا قد تحتاج إلى ملفات تعريف متعددة في Firefox(Firefox Profiles)

قد يرغب بعض المستخدمين في الحصول على ملفات تعريف متعددة لأسباب مختلفة. على سبيل المثال ، وجود ملف تعريف واحد للعمل وآخر لأسباب شخصية كلها على جهاز كمبيوتر واحد أمر منطقي للغاية. يعد هذا أمرًا مهمًا نظرًا لأنه لا يمكن لجميع الشركات توفير كمبيوتر عمل للموظفين ، مما يعني أنهم مجبرون على استخدام جهاز كمبيوتر خاص بهم.
بالنسبة لأولئك الذين يقومون بأعمال تطوير الويب ، فإن وجود ملفات تعريف مختلفة مفيد. مع هذا ، ليست هناك حاجة لاختبار مواقع الويب والتطبيقات على ملف تعريف واحد ، فقط قم بتشغيلها كلها في ملف تعريف تم إنشاؤه حديثًا وهذا كل شيء. الجانب السلبي الوحيد هو كيفية قيامنا بتنشيط هذه الميزة.
كيفية إنشاء ملفات تعريف فيرفُكس
باستخدام Firefox User Profile Manager ، يمكنك إنشاء ملف تعريف Firefox واحد أو أكثر على(Profiles) جهاز الكمبيوتر الذي يعمل بنظام Windows 10 ، في بضع خطوات سهلة.
- قم بتشغيل متصفح Firefox
- اكتب about: ملفات(about:profiles) التعريف في شريط العناوين واضغط على Enter
- سيتم فتح صفحة حول الملفات الشخصية(About Profiles)
- اضغط على إنشاء ملف تعريف جديد(Create New Profile) لبدء تشغيل المعالج
- أدخل التفاصيل المطلوبة
- انقر فوق "إنهاء(Click Finish) " وأعد تشغيل المتصفح.
أول شيء عليك القيام به هو كتابة : ملفات(about:profiles) التعريف في شريط URL واضغط على مفتاح Enter بلوحة المفاتيح.(Enter)
يجب أن تشاهد الآن صفحة حول الملفات الشخصية(About Profiles) مع وصف قصير في الأعلى.

الآن ، من أجل إنشاء ملف تعريف جديد ، يرجى النقر فوق الزر الذي يشير إلى إنشاء ملف تعريف جديد(Create New Profile) .
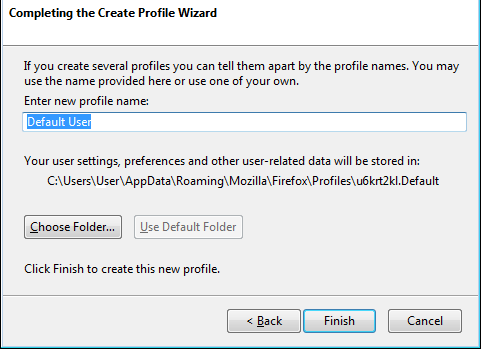
اتبع التعليمات وتأكد من إعطائها اسمًا لفصلها بشكل أفضل عن الآخرين في القائمة. بمجرد الانتهاء ، انقر فوق " إنهاء(Finish) " .
من نفس صفحة حول الملفات الشخصية(About Profiles) ، ابحث عن الملف الذي قمت بإنشائه للتو ، وانقر فوق تشغيل ملف التعريف في متصفح جديد(Launch profile in new browser) .
بعد القيام بذلك ، يجب أن تظهر نافذة متصفح Firefox جديدة منفصلة عن النافذة الحالية.(Firefox)
حسنًا ، يعد استخدام about: الملفات الشخصية(about:profiles) هو الطريقة السهلة ، ولكن هناك طرقًا أخرى قد ترغب في وضعها في الاعتبار.
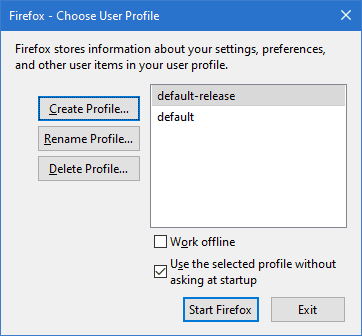
- اضغط على "Wind + R" على لوحة المفاتيح.
- اكتب فايرفوكس - مثيل جديد - مدير الملفات الشخصية واضغط على(firefox –new-instance –ProfileManager) Enter.
- بدلاً من ذلك ، يمكنك كتابة firefox.exe -p والضغط(firefox.exe -p) على Enter.
إعادة تسمية ملف تعريف Firefox وحذفه
عندما يتعلق الأمر بإعادة تسمية ملف التعريف وحذفه ، تكون المهمة بسيطة. ما عليك سوى العودة إلى قسم إدارة(Profile Manager) الملفات الشخصية ، ثم من الملف الشخصي ، الذي تريد إعادة تسميته ، ما عليك سوى النقر على زر إعادة(Rename) التسمية. فيما يتعلق بحذف الملف الشخصي ، اضغط على إزالة(Remove) وهذا كل شيء.
تعيين ملف تعريف Firefox الافتراضي
بعد إنشاء ملف تعريف ، يصبح هو الوضع الافتراضي تلقائيًا بعد فتحه. ومع ذلك ، إذا كان لديك عدة ملفات وترغب في جعل أحدها يدويًا هو الخيار الافتراضي ، فانقر فوق الزر الذي يشير إلى تعيين(Set) كملف تعريف افتراضي.
أتمنى أن يساعدك هذا!
Related posts
Firefox User Profile Manager: Create، Manage Multiple User Profiles
كيفية مسح Cache، Cookies، Browsing History في Chrome and Firefox
كيفية تعطيل Session Restore Crash Recovery في Firefox
استعادة مفقود أو حذف Firefox Bookmarks or Favorites
الأكثر فائدة Mozilla Firefox حول: قرص التكوين
كيفية نسخ URLs من جميع Open Tabs في Chrome and Firefox browser
لا يمكن تنزيل الوظيفة الإضافية بسبب connection failure
استعادة تلقائيا جلسة التصفح السابقة في Firefox على Windows
Firefox JSON Viewer لا يعمل؛ لا يمكن عرض أو تحرير بيانات JSON
التقاط أو أخذ لقطات الشاشة في متصفح Chrome or Firefox أصلا
كيفية تعطيل الرسائل من Firefox في New tab
Fix Firefox مشاكل وقضايا على Windows PC
كيفية تعطيل أو تمكين الإضافات في Private Mode على Firefox
كيفية مزامنة Tabs بين Edge، Chrome and Firefox browsers
ويندوز Defender Application Guard Extension ل Chrome & Firefox
Video format or MIME type غير مدعوم
Set UP Enhanced Tracking، Protection Breach Alerts، Lockwise في Firefox
Hyperlink Auditing في Chrome & Firefox browsers
تعطيل telemetry and data collection في Firefox Quantum browser
Reset or Refresh Firefox browser settings التقصير في Windows 10
