كيفية منع المستخدمين من الوصول إلى محركات الأقراص في هذا الكمبيوتر الذي يعمل بنظام Windows 11/10
إذا كنت ترغب في منع المستخدمين من الوصول إلى محركات الأقراص(Drives) في مستكشف الملفات(File Explorer) ، فإن محرر نهج المجموعة المحلية(Local Group Policy Editor) لديه إعداد يسمح للمسؤولين بتقييد الوصول إلى محرك الأقراص C أو جميع محركات الأقراص المرئية في قسم هذا الكمبيوتر(This PC) . يمكنك أيضًا القيام بذلك باستخدام محرر التسجيل(Registry Editor) .
على الرغم من أنه يمكنك إخفاء محرك أقراص(hide a drive) ، يمكن للمستخدم الوصول إلى محرك الأقراص إذا صادف محرك الأقراص بطريقة أخرى. يعد هذا البرنامج التعليمي مفيدًا نظرًا لأن المستخدمين لا يمكنهم الوصول إلى محرك أقراص معين أو جميع محركات الأقراص لحفظ ملف أو إجراء تغييرات. عند تمكين هذا الإعداد ، لن يتمكن المستخدمون الآخرون من حفظ الصور ومقاطع الفيديو والمستندات وما إلى ذلك. ومع ذلك ، سيتم تشغيل جميع البرامج المثبتة دون أي أخطاء.
منع المستخدمين من الوصول إلى محركات الأقراص في Windows 11/10
لمنع المستخدمين من الوصول إلى محركات الأقراص في Windows 11/10 Explorer:
- اضغط على Win+R لفتح موجه التشغيل.
- اكتب gpedit.msc واضغط(gpedit.msc) على زر Enter .
- انتقل إلى File Explorer في تكوين المستخدم(User Configuration) .
- انقر نقرًا مزدوجًا فوق منع الوصول إلى محركات الأقراص من جهاز الكمبيوتر(Prevent access to drives from My Computer) .
- حدد ممكّن(Enabled) .
- حدد حرف محرك الأقراص من القائمة المنسدلة.
- انقر فوق " تطبيق(Apply) " و " موافق(OK) " للحفظ.
افتح محرر نهج المجموعة المحلي على جهاز الكمبيوتر الخاص بك. لذلك ، اضغط على Win+R ، واكتب واضغط gpedit.mscعلى زر Enter .
بعد ذلك ، انتقل إلى المسار التالي-
User Configuration > Administrative Templates > Windows Components > File Explorer
ابحث عن الإعداد المسمى منع الوصول إلى محركات الأقراص من جهاز الكمبيوتر(Prevent access to drives from My Computer) وانقر فوقه نقرًا مزدوجًا على الجانب الأيمن. حدد الخيار ممكّن (Enabled ) وقم بتوسيع القائمة المنسدلة.
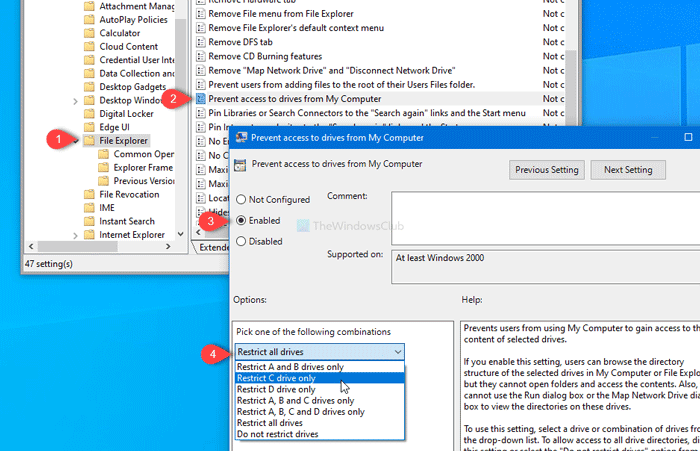
هنا ، من الممكن تحديد حرف محرك الأقراص. يمكنك اختيار:
- تقييد محرك الأقراص C فقط
- تقييد جميع محركات الأقراص
أو أي خيار آخر حسب متطلباتك. أخيرًا ، انقر فوق الزر " تطبيق (Apply ) " و " موافق (OK ) " لحفظ التغيير.
بعد ذلك ، كلما حاولت فتح محرك الأقراص المحدد ، سيتم استقبالك برسالة خطأ تقول التقييد.
إذا كنت تريد السماح للجميع بالوصول إلى جميع محركات الأقراص أو رفع الحاجز ، فانتقل إلى نفس الإعداد ، وحدد خيار غير مكوّن .(Not Configured)
باستخدام محرر التسجيل
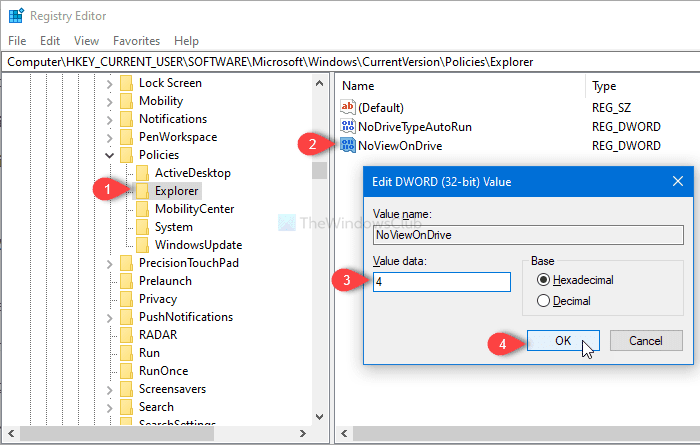
إذا كنت تريد أن تفعل الشيء نفسه مع محرر التسجيل(Registry Editor) ، فأنت بحاجة إلى فتح محرر التسجيل واتباع ملف المسار هذا
HKEY_CURRENT_USER\SOFTWARE\Microsoft\Windows\CurrentVersion\Policies\Explorer
انقر بزر الماوس الأيمن فوق Explorer ، وحدد New > DWORD (32-bit) value وقم بتسميتها كـ NoViewOnDrive .
بعد ذلك ، انقر نقرًا مزدوجًا فوقه ، واضبط القيمة على 4 (لمنع محرك الأقراص C) ، أو 3ffffff (لتقييد جميع محركات الأقراص). ثم انقر فوق "موافق" لحفظ التغيير.
هذا كل شئ!
Related posts
USB drive لا تظهر في هذا الكمبيوتر ولكن مرئية في Disk Management
لا يمكن الوصول إلى Drive، Parameter غير صحيح على نظام التشغيل Windows 10
كيفية حذف أو تنسيق C drive باستخدام Command Prompt
كيفية إظهار جميع محركات الأقراص في هذا PC folder من Windows 10
Monitor القرص الصلب SMART سمات مع PassMark DiskCheckup
كيفية إخفاء Drive في Windows 11/10
التخزين الخارجي لـ iPhone: 4 أفضل محركات أقراص فلاش لـ iPhone
Visual Subst: Create Virtual Drives ل Folders & Cloud Storage
كيفية إزالة مواقع الشبكة المعينة كمحركات أقراص في Windows 8
يتيح لك USB Flash Drives Control التحكم في كيفية استخدام محركات الأقراص القابلة للإزالة USB
Add Disk Cleanup إلى انقر بزر الماوس الأيمن فوق Context Menu من Hard Drives
كيفية تحسين و Defragment Drives في Windows 10
ما هو أفضل تنسيق ملف لمحركات أقراص USB؟
Recovery Drive ممتلئ في Windows 11/10؛ كيفية تحرير الفضاء؟
كيفية استخدام محفوظات الملفات مع محركات أقراص الشبكة والمواقع لنسخ البيانات احتياطيًا
كيفية تعيين محركات أقراص الشبكة ومواقع الويب ومواقع FTP في Windows 7
كيفية تثبيت وتكوين محركات الأقراص Raid (Raid 0 و 1) على جهاز الكمبيوتر الخاص بك
