كيفية تعطيل الرسوم البيانية في الآلة الحاسبة على Windows 10
إذا كنت ترغب في تعطيل وضع الرسم البياني(Graphing Mode) أو إيقاف تشغيله في تطبيق الحاسبة(Calculator) على نظام التشغيل Windows 10(Windows 10) ، فإليك الخطوات التي تحتاج إلى اتباعها لتعطيل ميزة الرسم البياني(Graphing) باستخدام محرر نهج المجموعة(Group Policy Editor) أو محرر التسجيل(Registry Editor) .
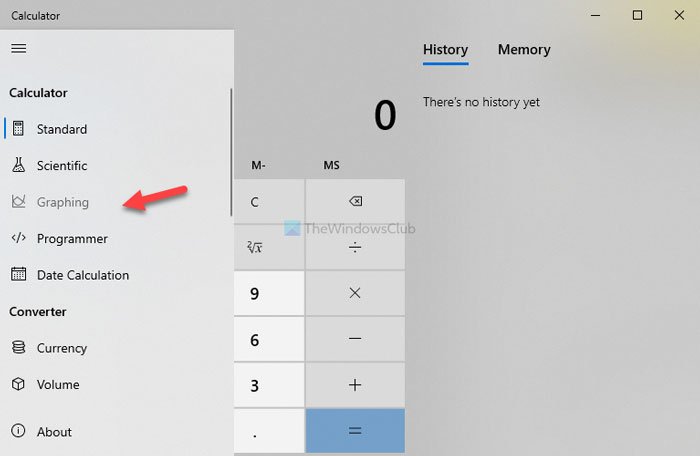
قامت Microsoft بتضمين وظيفة الرسم البياني في تطبيق(Graphing functionality in the Calculator app) الآلة الحاسبة لإنشاء الرسوم البيانية وحساب الأرقام.
يوصى بعمل نسخة احتياطية من ملفات التسجيل(backup registry files) أو إنشاء نقطة استعادة النظام قبل البدء.
تعطيل الرسوم البيانية في الآلة الحاسبة(Calculator) على نظام التشغيل Windows 10(Windows 10)
باستخدام GPEDIT
لتعطيل وضع(Mode) الرسم البياني في الآلة الحاسبة(Calculator) على نظام التشغيل Windows 10(Windows 10) باستخدام محرر نهج المجموعة(Group Policy Editor) ، اتبع هذه الخطوات-
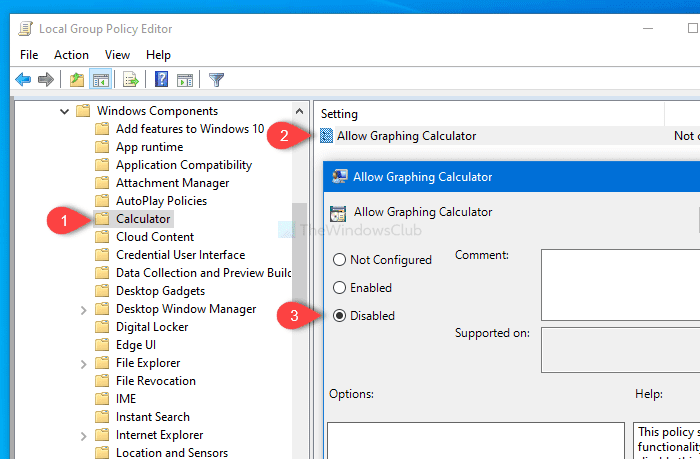
- اضغط على Win+R لفتح موجه التشغيل.
- اكتب gpedit.msc واضغط(gpedit.msc) على زر Enter.
- انتقل إلى الآلة الحاسبة( Calculator) في تكوين المستخدم(User Configuration) .
- انقر نقرًا مزدوجًا فوق إعداد السماح بحاسبة الرسوم البيانية(Allow Graphing Calculator) .
- حدد معطل(Disabled) .
- انقر فوق الزر " تطبيق(Apply) " و " موافق(OK) " لحفظ التغييرات.
افتح محرر نهج المجموعة المحلي(Local Group Policy Editor) على جهاز الكمبيوتر الخاص بك. على الرغم من وجود عدة طرق ، يمكنك استخدام موجه التشغيل(Run) للقيام بذلك. اضغط على Win+R لفتح موجه التشغيل ، واكتب gpedit.msc، واضغط على زر Enter للبدء. بعد فتح محرر نهج المجموعة المحلي(Local Group Policy Editor) ، انتقل إلى هذا المسار-
User Configuration > Administrative Templates > Windows Components > Calculator
على الجانب الأيمن ، سترى إعدادًا يسمى Allow Graphing Calculator . بشكل افتراضي ، يتم حفظه على أنه غير مهيأ(Not configured) .
انقر نقرًا مزدوجًا فوقه ، وحدد معطل(Disabled) وانقر على الزرين " تطبيق (Apply ) " و " موافق (OK ) " لحفظ التغيير.
بعد ذلك ، لن تجد ميزة الرسم البياني في تطبيق (Graphing)الآلة الحاسبة(Calculator) .
باستخدام REGEDIT
لإيقاف تشغيل Graphing in Calculator على نظام التشغيل Windows 10(Windows 10) باستخدام محرر التسجيل(Registry Editor) ، اتبع هذه الخطوات-
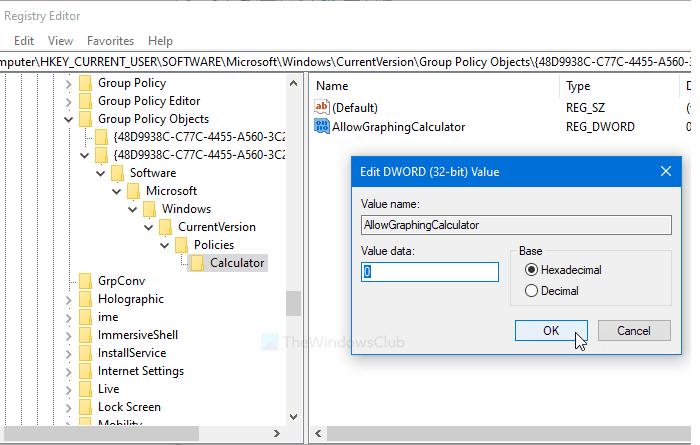
- ابحث عن regedit في مربع بحث شريط المهام.
- انقر فوق(Click) النتيجة لفتح محرر التسجيل(Registry Editor) .
- انتقل إلى الآلة الحاسبة(Calculator) في HKEY_CURRENT_USER .
- انقر نقرًا مزدوجًا فوق AllowGraphingCalculator .
- عيّن القيمة كـ 0 .
- انقر فوق " موافق(OK) " لحفظ التغيير.
دعنا نتحقق من هذه الخطوات بالتفصيل.
في البداية ، افتح محرر التسجيل(Registry Editor) . لذلك ، ابحث عن مربع البحث regeditفي شريط المهام(Taskbar) ، وانقر على النتيجة المقابلة. الآن ، انتقل إلى هذا المسار-
HKEY_CURRENT_USER\SOFTWARE\Microsoft\Windows\CurrentVersion\Group Policy Objects\{48D9938C-C77C-4455-A560-3C221694F697}User\Software\Microsoft\Windows\CurrentVersion\Policies\Calculator
على الجانب الأيمن ، يمكنك رؤية قيمة REG_DWORD تسمى AllowGraphingCalculator .
إذا لم يكن الأمر كذلك ، فانقر بزر الماوس الأيمن على مفتاح الحاسبة(Calculator) ، وحدد New > DWORD (32-bit) Value ، وقم بتسميتها باسم AllowGraphingCalculator .
بعد ذلك ، تأكد من تعيين القيمة على 0 . إذا لم يكن كذلك ، فانقر نقرًا مزدوجًا فوقه ، واضبط القيمة على 0 ، وانقر فوق الزر " موافق (OK ) " لحفظ التغيير.
هذا كل شئ!
Related posts
كيفية استخدام Graphing Calculator في Windows 10
Best Free Calculator apps ل Windows 10
Fix Calculator لا يعمل في Windows 10
كيفية تمكين وضع الرسم البياني للحاسبة في نظام التشغيل Windows 10
Windows 10 Calculator لا يعمل؟ 10 إصلاحات للتجربة
أعلى 3 Reddit apps ل Windows 10 المتوفرة في Windows Store
البرمجيات الحرة لمراقبة System Performance & Resources في Windows 10
Fix Fast Battery drain على Windows 10 باستخدام Graphics Hybrid
كيفية تمكين Retpoline على Windows 10 يدويا
ما هو التمكين حزمة في Windows 10
لا يمكن الاتصال ب Xbox Live؛ Fix Xbox Live Networking issue في Windows 10
Convert EPUB إلى MOBI - أدوات محول مجانية ل Windows 10
كيفية تعطيل Automatic Driver Updates في Windows 10
Best مجانا Barcode Scanner software ل Windows 10
كيفية تغيير Hard Disk Cluster Size في Windows 10
Monitor Tools المزدوج لWindows 10 يتيح لك إدارة أجهزة عرض متعددة
Hide Toolbars option في Taskbar Context Menu في Windows 10
Watch التلفزيون الرقمي والاستماع إلى Radio على Windows 10 مع ProgDVB
لا يمكن ترقيت هذا الكمبيوتر إلى Windows 10 بسبب مساحات Parity Storage
ما هو Control Flow Guard في Windows 10 - كيفية تشغيله أو إيقافه
