تمكين أو تعطيل قفل أحرف التحول الثانوي في Windows 11/10
تعمل ميزات لوحة المفاتيح(keyboard features) المفيدة في Windows على تسهيل التنقل وتسريع المهام أو الوظائف. يمكنك حتى استخدام مجموعات الضغط على المفاتيح لأداء المهام اليومية في Windows . لكن هذا الإجراء ينشط أحيانًا "أحرف التحول الثانوية" التي يمكن أن تسبب مشاكل. تعرف على كيفية تمكين أو تعطيل قفل أحرف التحول الثانوي(Secondary Shift Characters Lock) في نظام التشغيل Windows 10.
تمكين أو تعطيل قفل أحرف التحول الثانوي(Lock)
لبعض الأسباب غير المعروفة ، يمكن تنشيط أحرف التحول الثانوية وعرض أحرف مختلفة عن المعتاد. على سبيل المثال ، سينتج عن SHIFT + 6 علامة؟ ، بدلاً من ^ ، فإن SHIFT + / سيعطي É بدلاً من "؟". من المحتمل أن يكون ذلك بسبب توقف مفتاح SHIFT . بناءً على تفضيلاتك ، يمكنك تمكين أو تعطيل قفل أحرف التحول الثانوي. إليك الطريقة!
- تمكين أو تعطيل السماح لمفاتيح الاختصار(Shortcut) عبر الإعدادات
- الضغط على مفتاح Shift وتحريره(Shift) خمس مرات
- تحقق من لوحة المفاتيح(Check Keyboards) وإعدادات اللغات(Languages Settings)
انظر الوصف التفصيلي أدناه.
1] تمكين(Enable) أو تعطيل السماح لمفاتيح الاختصار(Shortcut) عبر الإعدادات
(Sticky Keys)تعمل ميزة Sticky Keys في Windows 11/10 على تنشيط Shift ومفاتيح Windows(Windows keys) وما إلى ذلك دون الحاجة إلى القيام بذلك يدويًا. لذلك ، إذا تم تمكينه من قبل شخص ما عن طريق الخطأ ، فقد ترى شخصية مختلفة تظهر بدلاً من الشخصية العادية.
لإصلاح هذا:
- تعطيل السماح بمفاتيح الاختصار(Allow the Shortcut keys) عبر الإعدادات.
- اضغط على Win + I combo لتشغيل تطبيق الإعدادات(Settings) .
- انتقل إلى سهولة الوصول(Ease of Access ) > لوحة المفاتيح.(Keyboard.)
- بعد ذلك ، ضمن العنوان Sticky Keys ، تأكد من تعيين خيار الضغط على مفتاح واحد في كل مرة لاختصارات لوحة المفاتيح(Press one key at a time for keyboard shortcuts) على وضع إيقاف التشغيل(off) .
في Windows 10 ، سترى الإعدادات هنا:
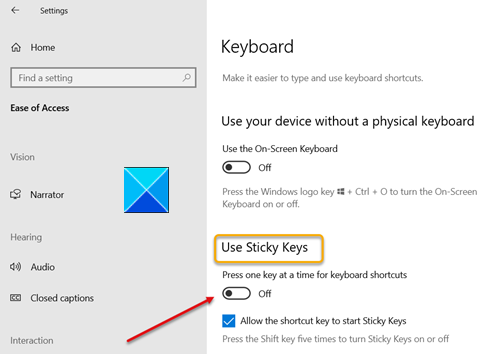
في Windows 11 ، سترى الإعدادات هنا:

2 ] الضغط(] Pressing) على مفتاح Shift وتحريره(Shift) خمس مرات
هذه الطريقة تعطي نفس النتيجة المذكورة أعلاه. ما عليك سوى(Simply) الضغط على مفتاح Shift وتحريره(Shift) خمس مرات متتالية لتعطيله. بهذه الطريقة ، إذا كان مفتاح Shift الخاص بك عالقًا ، فسيتم تحريره وتعطيل قفل أحرف Shift الثانوية. إذا كنت ترغب في تمكين قفل أحرف التحول الثانوية مرة أخرى ، فاضغط وحرر مفتاح Shift 5 مرات.
3] تحقق من لوحات المفاتيح(Check Keyboards) وإعدادات اللغات(Languages Settings)
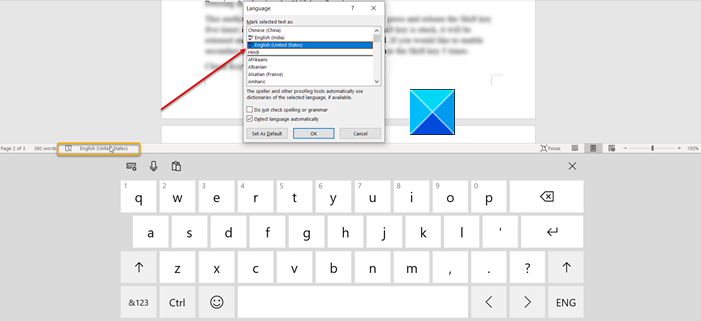
هناك طريقة أخرى للتغلب على هذه المشكلة وهي التحقق من إعدادات " لوحات المفاتيح واللغات" . (Keyboards and Languages’)تحقق مما إذا كان مضبوطًا على English-US .
- لهذا ، انقر فوق رمز لوحة المفاتيح على شريط المهام(Taskbar) .
- انقر فوق(Click) اللغة وقم بتعيينها على English-US .
هذا يجب أن يحل مشكلتك.
Related posts
تمكين Caps Lock، Num Lock، Scroll Lock warning في Windows 10
كيفية استخدام Shift key لتمكين أو تعطيل Caps Lock في Windows 10
Number or Numeric Lock لا يعمل على Windows 11/10
اختصارات Keyboard لإغلاق الكمبيوتر أو Lock Windows 10
Google Docs Keyboard Shortcuts ل Windows 10 PC
Best مجانا ISO Mounter software ل Windows 10
لا يمكن إزالة Keyboard layout في الكمبيوتر Windows 10
كيفية تشغيل، إعداد، استخدم، إيقاف تشغيل Sticky Keys في Windows 10
ويندوز On-Screen Keyboard Options and Settings في Windows 11/10
غير موجود Fix Crypt32.dll أو خطأ مفقود في Windows 11/10
كيف يمكنني إصلاح الكتابة delay or lag في Windows 11/10؟
الضغط على Esc key يفتح Start menu في Windows 10؟ إليك الإصلاح!
كيفية إظهار Details pane في File Explorer في Windows 10
ويندوز 10 إعدادات المزامنة لا تعمل باللون خارج
WinKey Shortcuts وكيفية إنشاء الخاصة بك، في Windows 11/10
كيفية إخفاء أو إظهار اللمس Keyboard Button على Taskbar في Windows 10
تظهر لوحة المفاتيح على الشاشة على login or startup في Windows 11/10
Best مجانا Keyboard and Mouse Locker software ل Windows 10
تمكين Network Connections بينما في Modern Standby على Windows 10
Backlit لوحة المفاتيح لا تعمل في Windows 10
