كيفية العثور على عنوان IP لجهاز التوجيه على نظام التشغيل Windows 10 - البحث عن عنوان IP
عنوان IP أو بروتوكول الإنترنت(Internet Protocol) عبارة عن سلسلة فريدة من القيم تجعل جهازك مرئيًا على الإنترنت(Internet) أو شبكة المنطقة المحلية(Local Area Network) ( LAN ). إذا كنت تعرف عنوان IP الخاص بجهاز التوجيه الخاص بك ، فيمكنك تغيير إعداداته لجعل شبكة WiFi تعمل بالطريقة التي تريدها.
يمكن لمستخدمي Windows 10/8/7/Vista معرفة عنوان IP الخاص بهم بسهولة بالغة. قد ترغب في بعض الأوقات في معرفة عنوان IP وسيوضح لك هذا البرنامج التعليمي كيف يمكنك القيام بذلك بسهولة.
ابحث عن(Find Router IP) عنوان IP لجهاز التوجيه على نظام التشغيل Windows 10
يعد العثور على عنوان IP على نظام التشغيل Windows 10(Windows 10) أمرًا بسيطًا للغاية. تحتاج فقط إلى اتباع أي من الطريقتين وأنت على ما يرام. هذه هي الطرق التي يمكنك اتباعها للعثور على عنوان IP لجهاز التوجيه(Router IP) على نظام التشغيل Windows 10(Windows 10) :
- ابحث عن عنوان IP(Find IP) باستخدام موجه الأوامر(Command Prompt)
- ابحث عن عنوان IP باستخدام لوحة التحكم
دعونا نتحدث عنها بالتفصيل.
1] ابحث عن(Find IP) عنوان IP عن طريق موجه الأوامر(Command Prompt)

يمكن لموجه الأوامر(Command Prompt) القيام بالعديد من الأشياء نيابة عنك ومعرفة عنوان IP لجهاز التوجيه(Router) الخاص بك هو أحد هذه الأشياء.
للعثور على عنوان IP لجهاز التوجيه(Router) الخاص بك عبر موجه الأوامر(Command Prompt) ، قم بتشغيل موجه الأوامر(Command Prompt) كمسؤول بواسطة Win + R ، واكتب " cmd " ، واضغط على Ctrl + Shift + Enter .
اكتب الأمر التالي واضغط على Enter .
ipconfig
سيتم إلقاء قائمة بعناوين IP المختلفة عليك. ولكن عليك البحث عن البوابة الافتراضية(Default Gateway) لأن هذا هو عنوان IP لجهاز التوجيه الخاص بك.
سيكون هناك قسمان ، أحدهما لـ Ethernet والآخر لشبكة WiFI - تحتاج إلى التحقق وفقًا للطريقة التي تتصل بها بالموجه(Router) .
قراءة(Read) : كيفية تغيير وقت تأجير DHCP في نظام التشغيل Windows 10(How to change DHCP Lease Time in Windows 10) .
2] ابحث عن عنوان IP من خلال لوحة التحكم
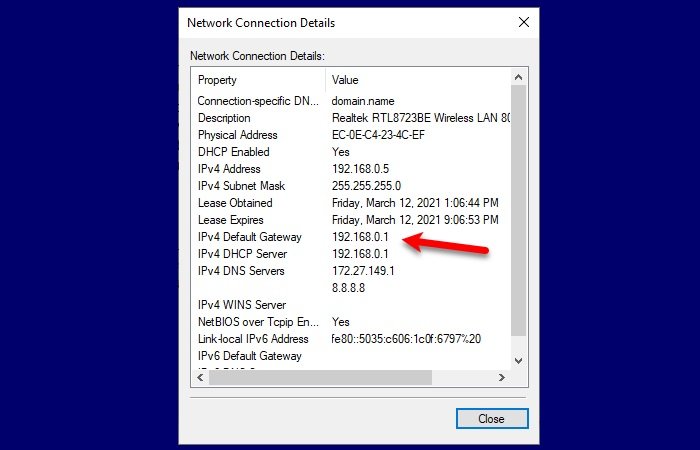
إذا لم تكن معتادًا على موجه الأوامر(Command Prompt) ولا تريد تشغيل أي أوامر ، فهذه الطريقة مناسبة لك. سنجد عنوان IP لجهاز التوجيه الخاص بك عبر لوحة التحكم(Control Panel) .
للقيام بذلك ، قم بتشغيل لوحة التحكم(Control Panel) من قائمة ابدأ(Start) واتبع الخطوات التالية:
- افتح قسم "الشبكة والإنترنت"
- انتقل إلى عرض حالة الشبكة والمهام(View network status and tasks)
- انقر فوق Wi-Fi أو Ethernet(Wi-Fi or Ethernet) (حسب الاتصال الذي تستخدمه)
- انقر فوق التفاصيل(Details)
- تحقق من البوابة الافتراضية IPv4(IPv4 Default Gateway) الخاصة بك حيث أن هذا هو عنوان IP لجهاز التوجيه الخاص بك.
الآن ، بعد أن عرفت عنوان IP الخاص بجهاز التوجيه الخاص بك ، فأنت بحاجة إلى تشغيل أي متصفح. اكتب عنوان IP ، وقم بتسجيل الدخول باستخدام بيانات الاعتماد التي قدمها لك مزود خدمة الإنترنت(ISP) ، ثم قم بتغيير الإعدادات وفقًا لاحتياجاتك.
قراءة ذات صلة(Related read) : كيفية تعيين عنوان IP ثابت في نظام التشغيل Windows 10(How to set a Static IP Address in Windows 10) .
Related posts
كيفية تعطيل Internet Connection Sharing (ICS) في Windows 10
Improve Wireless Network Speed على Windows 10
كيفية تكوين إعدادات خادم وكيل في Windows 10
كيفية الاتصال ب FTP server في Windows 10، من File Explorer
كيفية جعل نقطة ساخنة Windows 10: كل ما تحتاج لمعرفته
كيفية اختبار سرعة اتصالك بالإنترنت في Windows 10 Mobile
كيفية استخدام شبكة Xbox في نظام التشغيل Windows 10 للتحقق من اتصالك بـ Xbox Live
ما هو DNS الخاص بي؟ 5 طرق لمعرفة ذلك في نظام التشغيل Windows 10
كيفية استخدام Skype على Windows 10 مثل Pro
Internet Connection Sharing لا تعمل في Windows 10
كيفية استخدام WPS في Windows 10 للاتصال بشبكات Wi-Fi
كيفية تمكين Remote Desktop في نظام التشغيل Windows 10 (أو Windows 7)
Fix No Internet Connection بعد التحديث إلى تحديث منشئو Windows 10
كيفية إعداد واستخدام اتصالات الإنترنت PPPoE في نظام التشغيل Windows 10
غير قادر على حذف محول الشبكة في نظام التشغيل Windows 10؟
كيفية تغيير حدود النطاق الترددي ل Windows 10 تحديثات
كيفية تتبع التطبيقات التي تستخدم معظم البيانات في Windows 10
كيفية تعيين محركات أقراص FTP ومحركات أقراص الشبكة ومشاركات الويب في Windows 10
كيفية استخدام برنامج TeamViewer: تطبيق Remote Control لنظامي التشغيل Windows 10 و Windows 10 Mobile
كيفية طلب اتصال PPPoE واسع النطاق تلقائيًا في نظام التشغيل Windows 10
