ما هي أكواد Steam Friend وكيفية استخدامها
مع وجود آلاف الألعاب (المجانية والمدفوعة على حد سواء) معروضة ، تظل Steam منصة لا غنى عنها للاعبين على أجهزة الكمبيوتر. ليس فقط لأنه يحتوي على عدد كبير من الألعاب للاختيار من بينها ، ولكنه يسمح لك ببث ألعابك(stream your games) إلى أجهزة أخرى ، وبث لعبتك عبر الإنترنت(broadcast your gameplay online) ، ومشاركة ألعابك مع الآخرين(share your games with others) ، والمزيد.
يمكنك أيضًا إضافة أصدقاء(friends) إلى قائمة أصدقائك على (friends)Steam ، مما يتيح لك الدردشة واللعب معهم في ألعابك المفضلة. يمكنك بسهولة إضافة أصدقاء(friends) جدد باستخدام كود صديق Steam الخاص بك ، وهو رمز فريد يمكنك مشاركته مع الآخرين لإضافة حسابك إلى قوائم الأصدقاء بسرعة. (friends)لمساعدتك في استخدام أكواد صديق Steam ، إليك ما تحتاج إلى معرفته.

ما هي رموز Steam Friend؟(What Are Steam Friend Codes?)
لدعوة أصدقاء(friends) جدد بسرعة (ولكن بشكل آمن) إلى قائمة أصدقائك على (friends)Steam ، يمكنك مشاركة كود صديق Steam الخاص بك. (Steam)يتكون هذا من سلسلة عشوائية من الأرقام ، فردية في ملف تعريف المستخدم الخاص بك ، والتي تسمح لمستخدمي Steam الآخرين بإضافتك إلى قائمة أصدقائهم(friends) دون معرفة اسم المستخدم الخاص بك.
ومع ذلك ، هناك طرق أخرى لإضافة أصدقائك على Steam. يمكنك استخدام رابط دعوة سريع (تم إنشاؤه في إعدادات حساب Steam الخاص بك) لدعوة المستخدمين بسرعة أكبر ، أو إذا كنت تواجه مشكلة ، فيمكنك أيضًا البحث عن المستخدمين مباشرةً.

ومع ذلك ، فإن كود صديق Steam الخاص بك سريع وسهل المشاركة والاستخدام. كرقم ، يمكنك إرساله بسهولة إلى مستخدمين آخرين عبر رسالة نصية أو عن طريق نطقه شفهيًا عبر دردشة صوتية على Discord أو Teamspeak(Discord or Teamspeak voice chat) . هذا يجعلها طريقة أبسط لإضافة أصدقاء جدد من كتابة أسماء مستخدمين أكثر تعقيدًا.
يمكنك إضافة كود صديق Steam إلى حسابك باستخدام عميل Steam أو موقع (Steam)Steam . إذا كنت ترغب في مشاركة رمز صديق Steam الخاص بك ، فستحتاج إلى زيارة منطقة إعدادات حسابك (في العميل أو عبر الإنترنت) لعرضه أولاً.
كيفية العثور على كود Steam Friend الخاص بك في عميل Steam(How to Find Your Steam Friend Code in the Steam Client)
إذا كنت تبحث عن رمز صديق Steam لمشاركته ، فستحتاج إلى تسجيل الدخول إلى حساب Steam الخاص بك في عميل سطح المكتب (على Windows أو Mac ) أو باستخدام موقع الويب. كل كود صديق في Steam خاص بكل حساب مستخدم ، ويمكن فقط لصاحب الحساب مشاهدته.
- لتحديد موقع رمز صديق Steam الخاص بك في عميل (Steam)Steam ، افتح عميل سطح المكتب على جهاز الكمبيوتر الشخصي أو جهاز Mac وقم بتسجيل الدخول. بمجرد تسجيل الدخول ، حدد رمز الأصدقاء والمحادثة(Friends & Chat) في الزاوية اليمنى السفلية.

- في نافذة الأصدقاء(Friends ) المنبثقة ، سترى قائمة بأصدقائك الحاليين. لعرض رمز صديق Steam الخاص بك ، حدد الزر " إضافة صديق" .(Add a friend)

- سيتم تحميل صفحة إضافة صديق(Add a friend) في عميل Steam ، مع ظهور كود صديق (Steam)Steam في الأعلى كسلسلة عشوائية من الأرقام. لنسخ الرمز ، حدد الزر " نسخ ".(Copy)
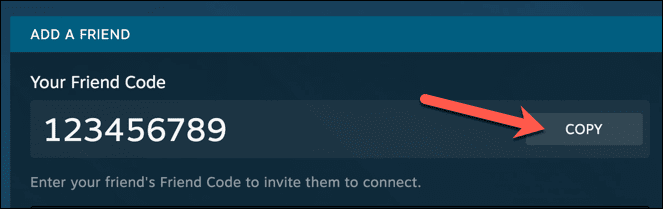
بمجرد نسخ كود Steam الخاص بك ، يمكنك بعد ذلك مشاركته مع أي أصدقاء ترغب في إضافتهم.
كيفية العثور على كود Steam Friend عبر الإنترنت(How to Find Your Steam Friend Code Online)
إذا لم يكن لديك عميل Steam مثبتًا ، أو كنت بعيدًا عن جهاز الكمبيوتر الخاص بك ، فيمكنك العثور بسرعة على رمز صديق Steam باستخدام موقع (Steam)Steam على الويب.
- للبدء ، قم بزيارة موقع ويب S (visit the S)t eam(eam website) وقم بتسجيل الدخول عن طريق تحديد زر تسجيل الدخول( login) في أعلى اليمين.

- بمجرد تسجيل الدخول ، مرر مؤشر الماوس فوق اسم المستخدم الخاص بك في قائمة Steam بالأعلى ، ثم حدد الأصدقاء(Friends) من القائمة المنسدلة.
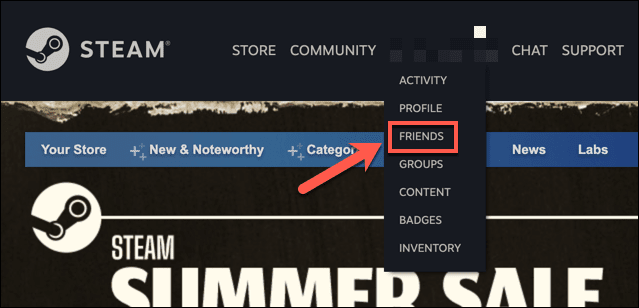
- في قائمة الأصدقاء(Friends) ، حدد الزر " إضافة صديق" .(Add a friend )

- ستظهر صفحة إضافة صديق ، مع إدراج رمز صديق Steam في الأعلى . (Add a friend)حدد نسخ(Copy) لنسخ الرمز إلى لوحة المفاتيح.

كيفية إضافة صديق باستخدام كود Steam Friend(How to Add a Friend Using a Steam Friend Code)
إذا كنت تحاول إضافة أصدقاء إلى حساب Steam الخاص بك باستخدام كود صديق Steam الخاص بهم ، فستحتاج إلى القيام بذلك باستخدام عميل Steam أو موقع الويب.(Steam)
باستخدام عميل Steam(Using the Steam Client)
- لإضافة رمز صديق Steam ، افتح عميل سطح المكتب على جهاز الكمبيوتر أو جهاز Mac . حدد الأصدقاء والدردشة(Friends & Chat) في الزاوية اليمنى السفلية.
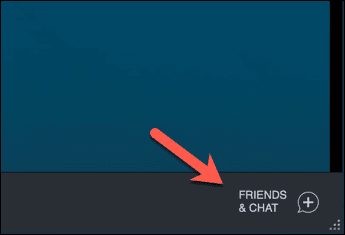
- في قائمة الأصدقاء(Friends) المنبثقة ، حدد الزر إضافة صديق .(Add a friend)

- في قسم إضافة صديق(Add a friend) ، اكتب أو الصق رمز صديق صديقك على Steam في المربع المتوفر. ستظهر معاينة للصديق في الأسفل — حدد زر إرسال دعوة(Send Invite) لإرسال طلب صداقة.

استخدام موقع Steam(Using the Steam Website)
- إذا كنت تستخدم موقع Steam ، فافتح أولاً موقع Steam(open the Steam website) في متصفحك وقم بتسجيل الدخول. بمجرد تسجيل الدخول ، مرر مؤشر الماوس فوق اسم المستخدم الخاص بك في قائمة Steam في الأعلى ، ثم حدد Friends من القائمة المنسدلة.

- في صفحة الأصدقاء(Friends ) ، حدد الزر " إضافة صديق" .(Add a Friend)

- ستتيح لك صفحة إضافة صديق إضافة صديق (Add a friend)Steam الجديد بسرعة. في قسم إضافة صديق(Add a friend) ، اكتب رمز صديق Steam الخاص بصديقك في مربع إدخال (Steam)رمز صديق(Enter a Friend Code) لمعاينة تفاصيل حسابه. عندما تكون جاهزًا ، حدد الزر إرسال دعوة(Send Invite) لإرسال طلب.
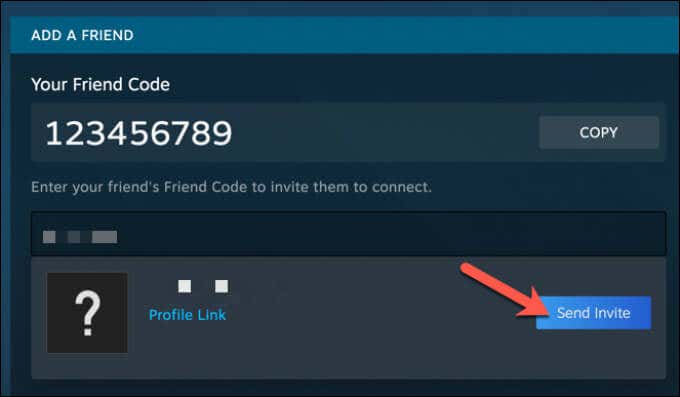
كيفية قبول طلبات كود صديق Steam(How to Accept Steam Friend Code Requests)
عندما تطلب صداقة جديدة مع أحد مستخدمي Steam باستخدام كود صديق Steam الخاص به ، يجب أن يوافق هذا المستخدم على الطلب قبل أن تصبحا أصدقاء. وبالمثل ، عندما يحاول مستخدم آخر إضافتك ، ستحتاج إلى قبول طلبه أولاً.
- إذا كنت ترغب في قبول طلب رمز صديق Steam ، فاتبع الخطوات المذكورة أعلاه للوصول إلى قائمة إضافة صديق(Add a Friend) في عميل Steam أو موقع الويب. (Steam)من القائمة الجانبية ، حدد خيار الدعوات المعلقة(Pending Invites) .

- ستظهر هنا قائمة بدعوات Steam المعلقة . لقبول طلب صداقة Steam(Steam) جديد ، حدد قبول(Accept) . لرفض الطلب ، حدد رفض(Reject) بدلاً من ذلك. إذا كنت تريد حظر أي طلبات صداقة مستقبلية من هذا المستخدم ، فحدد حظر(Block) لحظره.

الاستمتاع باللعب على Steam مع الأصدقاء(Enjoying Steam Gameplay with Friends)
بمجرد أن تضيف أصدقاءك باستخدام كود صديق Steam ، يمكنك البدء في استخدام Steam بالطريقة التي كان الغرض منها - للعب الملحمي بين الأصدقاء. يمكنك تسريع تنزيلات Steam(speed up your Steam downloads) إذا كانت الأمور تسير ببطء بعض الشيء. إذا واجهت مشاكل ، فقد تحتاج إلى تشغيل Steam كمستخدم إداري(run Steam as an admin user) لتجاوز المشكلة.
Related posts
كيفية العثور على واستخدام Steam Friend Codes؟
كيفية إضافة غير البخار Games إلى Steam Library
كيفية استخدام Steam Cloud Saves عن الالعاب الخاص
كيفية تثبيت Steam Skins و 6 Best Ones لمحاولة
8 بدائل Steam لBuying PC Games Online
Fix Error إضافة Friend على Steam
عنوان URL الخاص بتداول Steam: ما هو وكيف تجده؟
Use GBoost لتعزيز Gaming performance في Windows 10 PC
Fix Surface Book 2 Battery Drain issue خلال Gaming، Sleeping، VR
كيفية إعداد Steam Link لدفق الألعاب
كيف oculus Quest Hand Tracking Technology Works
8 Best FPS Browser Games يمكنك لعب Online الآن
كيفية اللعب Wireless PC VR Games على Oculus Quest مع Virtual Desktop
كيفية استخدام Steam Remote Play إلى Stream Local Multiplayer Games Anywhere
كيفية ظهور Offline على Steam
كيفية Brew Potions في Minecraft
دليل Steam للمبتدئين للبدء
ما هو البث بالبخار وكيفية إعداده
كيفية مشاركة Games على Steam
يمكنك استخدام Keyboard and Mouse لConsole Gaming؟
