كيفية التحدث أو الكتابة في تطبيق Cortana في نظام التشغيل Windows 10
على عكس مساعد Google(Google Assistant) الذي يستمع ويسمح بإدخال النص في نفس الوقت ، لا يسمح لك Cortana بالكتابة . (Cortana)إنه يستمع فقط إلى إدخال الصوت. ومع ذلك ، يتيح التغيير في التطبيق الآن للمستخدمين التحدث أو الكتابة في Cortana(speak or type into Cortana) في Windows 10.
كيفية التحدث أو الكتابة في تطبيق Cortana
يمكن أن تكون هناك عدة مناسبات لا يمكنك التحدث فيها ولكنك تحتاج إلى كتابة شيء مهم. ومع ذلك ، لا يتيح لك Cortana القيام بذلك لأن المساعد الصوتي في (Cortana)Windows لديه فقط القدرة على الاستماع إلى الإدخال الصوتي. ليست هذه هي الحال الآن. إليك كيفية التحدث أو الكتابة في Cortana في نظام التشغيل Windows 10(Windows 10) .
- افتح Cortana.
- انقر فوق أزرار القائمة(Menu) (3 نقاط).
- اختر الإعدادات(Settings) .
- انتقل إلى هذا الجهاز( This device) ، واختر التحدث إلى Cortana(Talk to Cortana) .
- حدد الكتابة أو التحدث(Type or Speak) أو الكتابة(type) ضمن تفضيل اختصار لوحة المفاتيح(Keyboard shortcut preference) .
- أغلق إعدادات Cortana.
عاد المساعد الصوتي Cortana إلى (Cortana)نظام التشغيل Windows 10(Windows 10) . يدعم الإصدار المُجدَّد من التطبيق العديد من الميزات بما في ذلك القدرة على التبديل بين " التحدث أو(Speak or Type) الكتابة " لـ Cortana في نظام التشغيل Windows 10(Windows 10) . انظر الخطوات الموضحة بالتفصيل أدناه!
افتح تطبيق Cortana(Cortana app) بالنقر فوق رمز " التحدث إلى Cortana(Talk to Cortana) " المجاور لشريط " بحث ".(Search)
انقر فوق " قائمة(Menu) " (تظهر على شكل 3 نقاط أفقية) في الزاوية العلوية اليسرى من نافذة Cortana .
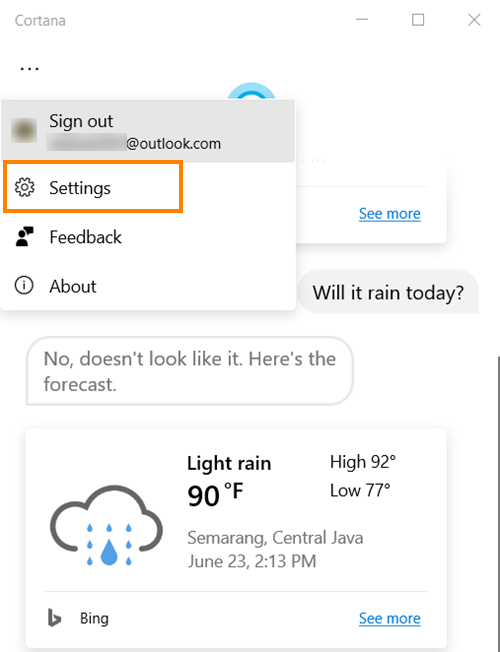
اختر خيار " الإعدادات(Settings) " من القائمة المعروضة.
إذا كنت لا ترى خيار " الإعدادات(Settings) " مدرجًا ، فقم بتسجيل الدخول باستخدام حساب Microsoft الخاص بك .

عند رؤيتك ، انقر فوق الخيار واختر " تحدث إلى Cortana(Talk to Cortana) " تحت عنوان " هذا الجهاز(This device) ".
الآن ، قم بالتمرير لأسفل إلى " تفضيل اختصار لوحة المفاتيح(Keyboard shortcut preference) ". هنا ، اختر كيف تريد استخدام Cortana عند تشغيله أو اضغط على Windows+C لاستدعاء Cortana .

نظرًا لأننا نريد التحدث أو الكتابة في Cortana في نظام التشغيل Windows 10(Windows 10) ، فحدد خيار " التحدث أو الكتابة(Speak or type) ".
عند القيام بذلك ، سيتوقف Cortana عن الاستماع عندما تبدأ في الكتابة.(Cortana)
I hope that helps!
Related posts
كيفية إلغاء تثبيت و Reinstall Cortana في Windows 10
كيفية إعداد وإدارة Cortana Settings في Windows 10
يوفر تطبيق Cortana Show Me دليلا مرئيا لاستخدام Windows 10
كيفية مسح Cortana Search Content في Windows 10
كيفية تغيير Cortana's Voice and Language في Windows 10
كيفية تثبيت NumPy باستخدام PIP على Windows 10
كيفية استخدام Network Sniffer Tool PktMon.exe في Windows 10
كيفية تمكين أو Disable Cortana في Windows 10
Make Firefox display Media Controls على Windows 10 Lock Screen
Ashampoo WinOptimizer هو برنامج مجاني لتحسين Windows 10
كيفية استخدام Cortana على جهاز كمبيوتر يعمل بنظام Windows 10 أو كمبيوتر دفتري أو جهاز لوحي
كيفية تعطيل Automatic Driver Updates في Windows 10
خطأ Event ID 158 - قرص متطابق GUIDs assignment في Windows 10
كيفية إعادة تعيين Cortana في نظام التشغيل Windows 10
كيفية تعطيل الضمانات ل Feature Updates على Windows 10
Hide or Show Windows Ink Workspace Button على Taskbar في Windows 10
طريقتان لتغيير اللغة التي تستخدمها Cortana في نظام التشغيل Windows 10
الدليل الكامل لتكوين Cortana في نظام التشغيل Windows 10
كيفية تمكين واستخدام Cortana مباشرة من شاشة قفل Windows 10
Picsart تقدم Custom Stickers & Exclusive 3D Editing على Windows 10
