يتم تمهيد الكمبيوتر إلى شاشة سوداء أو فارغة بمؤشر وامض
عندما تقوم بتشغيل جهاز كمبيوتر ، وكل ما يظهره هو شاشة سوداء أو فارغة بمؤشر وامض (قد يبدو مثل شرطة سفلية) ، فهذا يعني أن BIOS أو UEFI يحاول التمهيد من مصدر آخر غير القرص الصلب. ستبدأ الخطوة التالية من التمهيد فقط عندما تعثر على المسار الدقيق من حيث يمكن التمهيد. في هذا المنشور ، سنشارك ما يمكنك فعله لحل هذا الموقف.
يتم تمهيد الكمبيوتر(Computer) إلى شاشة سوداء أو فارغة
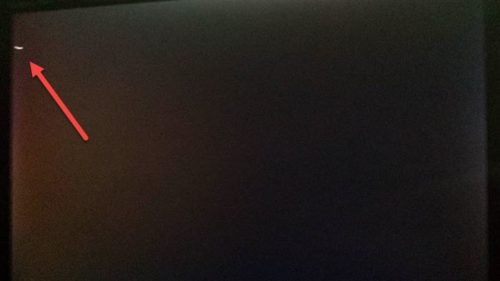
إذا تمت إعادة تشغيل جهاز الكمبيوتر الذي يعمل بنظام Windows(Windows) وتمهيده إلى شاشة سوداء / فارغة بمؤشر وامض ، فعادةً ما يكون ذلك بسبب أجهزة التمهيد المتعارضة. هناك بعض الطرق السهلة لإصلاح هذه المشكلة ، والمرة الوحيدة التي تفشل فيها عندما يكون المصدر تالفًا أو لا يمكن الوصول إليه.
- قم بإزالة الأجهزة الخارجية غير الضرورية
- قم بتغيير ترتيب مصدر التمهيد
- قم بتغيير القرص الصلب(Change Hard Drive) أو إعادة تثبيت Windows(Reinstall Windows)
- قم بتشغيل مستكشف أخطاء الشاشة السوداء ومصلحها
ستحتاج بعض خطوات الحل إلى شخص يفهم BIOS للكمبيوتر ويمكنه تغيير بعض الإعدادات. إذا كنت لا تعرف ، فمن الأفضل طلب المساعدة لإصلاحها.
1] قم بإزالة(Remove) الأجهزة الخارجية غير الضرورية
إذا كان لديك جهاز USB استخدمته لتثبيت Windows أو إجراء إعادة تعيين باستخدام جهاز قابل للتمهيد ولكن تم تنسيقه لاحقًا ، فقد تكون هذه مشكلة. لا يزال BIOS يبحث في ذلك.
مجموعة أخرى من المواقف حيث تحاول التمهيد من محرك أقراص USB خاطئ . يمكن أن يكون USB(USB) مشابهًا ، غير قابل للتمهيد. الاحتمال الثاني هو أن إنشاء USB قابل للتمهيد(bootable USB) لم يكن ناجحًا.
كل ما عليك القيام به لهذه السيناريوهات هو إزالة اتصال USB أو محرك الأقراص الضوئية(Optical) الإضافي .
2] تغيير ترتيب مصدر التمهيد
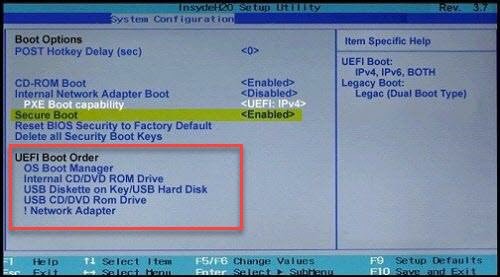
قم بالتمهيد إلى BIOS ، وقم بتغيير ترتيب مصدر التمهيد(order of boot source) من CD-ROM / Drive إلى HDD . ستختلف عملية التغيير من كمبيوتر إلى آخر ، ولكن فيما يلي الخطوات الأساسية.
- Press F2/F10/Del للتمهيد في إعدادات BIOS(BIOS Settings)
- قم بالتبديل إلى قسم الكتاب
- حدد القسم الذي يحدد ترتيب التمهيد
- حدد HDD(Select HDD) ، واستخدم Page up أو Page down لتغيير الترتيب.
ذات صلة(Related) : إصلاح مشكلة الشاشة السوداء مع المؤشر(Black Screen with cursor problem) في نظام التشغيل Windows 11/10.
3] تغيير القرص الصلب
إذا لم يعمل شيء آخر ، فمن المحتمل أنه محرك الأقراص الثابتة(Hard Drive) . لا يستطيع BIOS العثور على معلومات من حيث يمكنه التمهيد ، وبالتالي يستمر في عرض الشاشة السوداء / الفارغة بمؤشر وامض. للتحقق مرة أخرى من حالة محرك الأقراص الثابتة(HDD) ، يمكنك الاتصال بجهاز كمبيوتر آخر ومحاولة التمهيد منه. إذا كان لا يزال لا يعمل ، فسيتعين عليك إعادة تثبيت Windows أو إصلاح سجل التمهيد باستخدام طريقة الاسترداد.
أثناء الإصلاح ، إذا لم يتمكن برنامج الاسترداد من العثور على محرك الأقراص الثابتة ، فقد حان الوقت لشراء محرك أقراص جديد. نوصيك بالتبديل إلى SSD ، مما سيجعل التجربة الإجمالية أسرع كثيرًا.
4] تشغيل مستكشف أخطاء الشاشة السوداء ومصلحها
يمكنك أيضًا استخدام مستكشف أخطاء الشاشة السوداء ومصلحها عبر الإنترنت من Microsoft ومعرفة ما إذا كان ذلك يساعدك.
نأمل أن تكون الطرق قادرة على حل مشكلة المؤشر الفارغ أو الوامض في كل مرة تقوم فيها بتشغيل جهاز الكمبيوتر الخاص بك.
المنشور الذي قد يساعدك إذا لم يتم تشغيل جهاز الكمبيوتر الخاص بك:(Post that may help you if your computer does not boot:)
- لن يتم تمهيد جهاز الكمبيوتر الذي يعمل بنظام Windows أو بدء تشغيله
- كمبيوتر Windows غير قادر على التمهيد إلى BIOS(Windows computer unable to boot to BIOS)
- لا يقوم Windows بالتمهيد بعد ضغط محرك أقراص النظام
- لن يتم تشغيل جهاز الكمبيوتر الذي يعمل بنظام Windows بعد استعادة النظام(Windows computer won’t boot after System Restore)
- مشاكل بدء التشغيل والتمهيد في Windows - استكشاف الأخطاء وإصلاحها المتقدم.
Related posts
قم بالوصول إلى BIOS وتغيير ترتيب التمهيد لأي إصدار من Windows
كيفية التمهيد لخيارات استرداد نظام Windows 11/10
ويندوز 10 عالقا على Welcome screen
فشل BitLocker Setup في تصدير متجر BCD (Boot Configuration Data)
إلغاء تثبيت Quality or Feature Update عند تشغيل Windows 10
إنشاء MultiBoot USB Flash Drive باستخدام YUMI Multiboot USB Creator
كيفية إصلاح Start PXE عبر IPv4 في Windows 11/10
قياس Boot Time في Windows مع Windows Boot Timer
كيفية تغيير Windows Boot Logo باستخدام HackBGRT
كيفية تعطيل Secure Boot في Windows 11/10
إصلاح أخطاء القرص، وهذا قد يستغرق ساعة كاملة
FaceTime Camera لا يعمل في Windows 10 مع Boot Camp
Fix Boot Camp Assistant مشاكل في Mac
لا يمكن فتح متجر بيانات boot configuration
لن يعمل Windows 10 Computer بعد power outage
كيفية تغيير اتجاه التمرير Trackpad على Windows 10 Bootcamp
حماية جهاز الكمبيوتر الخاص بك Master Boot Record مع MBR Filter
لن يتم تشغيل Windows 10 بعد استعادة System
Fix NTLDR مفقود، Press Ctrl-Alt-Del لإعادة تشغيل الخطأ في Windows 10
Fix PXE-E61، Media test فشل، check cable boot error على نظام التشغيل Windows 10
