خطأ انتهاك حراسة DPC؟ هنا هو كيفية إصلاحه!!
DPC Watchdog Violation هو خطأ شاشة(Error) زرقاء للموت (Blue Screen)((Death) BSOD )(BSOD) وهو شائع جدًا بين مستخدمي Windows 10. يرمز DPC إلى (DPC)استدعاء الإجراء المؤجل(Deferred Procedure Call) وإذا حدث انتهاك DPC Watchdog(DPC Watchdog Violation) ، فهذا يعني أن المراقب يكتشف DPC يعمل لفترة طويلة جدًا وبالتالي فإنه يوقف العملية لتجنب إتلاف بياناتك أو نظامك. يحدث الخطأ بسبب برامج التشغيل غير المتوافقة ، وعلى الرغم من أن Microsoft أصدرت تحديثات لإصلاح المشكلات ، فلا يزال عدد قليل من المستخدمين يواجهون المشكلة.
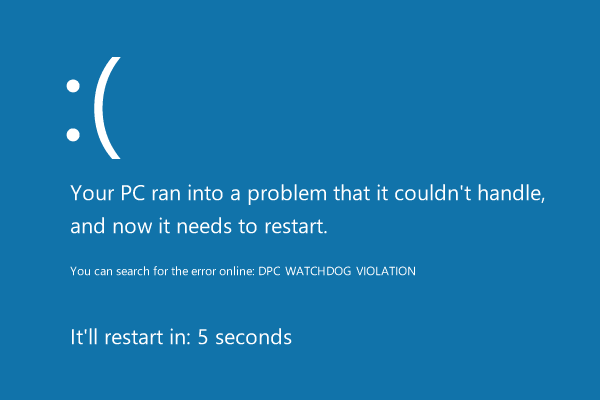
يوجد الآن العديد من برامج التشغيل على نظام التشغيل Windows 10 ، وسيكون من المستحيل التحقق من كل برنامج تشغيل آخر ، ومن ثم يوصي العديد من المستخدمين بالتثبيت النظيف لنظام التشغيل Windows 10(Windows 10) . ولكن يجب أن يكون هذا هو الملاذ الأخير للمستخدمين حيث توجد العديد من الطرق الأخرى التي يمكنك من خلالها حل المشكلة. لذلك دون إضاعة أي وقت ، دعنا نرى كيفية إصلاح خطأ انتهاك DPC Watchdog(Fix DPC Watchdog Violation Error) في نظام التشغيل Windows 10(Windows 10) بمساعدة دليل استكشاف الأخطاء وإصلاحها المدرج أدناه.
إصلاح خطأ انتهاك DPC Watchdog(Fix DPC Watchdog Violation Error) في نظام التشغيل Windows 10(Windows 10)
تأكد من إنشاء نقطة استعادة(create a restore point) في حالة حدوث خطأ ما.
الطريقة الأولى: تأكد من تحديث Windows(Method 1: Make sure Windows is up to date)
1. اضغط على Windows Key + I لفتح الإعدادات ثم انقر فوق التحديث والأمان.( Update & Security.)

2. من الجانب الأيسر ، تنقر القائمة على Windows Update.
3. انقر الآن على زر " التحقق من وجود تحديثات(Check for updates) " للتحقق من وجود أي تحديثات متوفرة.

4. إذا كانت هناك أية تحديثات معلقة ، فانقر فوق تنزيل وتثبيت التحديثات.(Download & Install updates.)

5. بمجرد تنزيل التحديثات ، قم بتثبيتها ، وسيصبح Windows الخاص بك محدثًا.
Method 2: Update the IDE ATA/ATAPI Controller drivers
1. اضغط على مفتاح Windows + R ثم اكتب devmgmt.msc واضغط على Enter لفتح Device Manager .

2. قم بتوسيع IDE ATA/ATAPI Controllers ثم انقر بزر الماوس الأيمن على جهازك وحدد تحديث برنامج التشغيل.(Update Driver.)

3. حدد استعراض جهاز الكمبيوتر الخاص بي للحصول على برنامج التشغيل.(Browse my computer for driver software.)

4. في الشاشة التالية ، انقر فوق " دعني أختار من قائمة برامج التشغيل المتوفرة على جهاز الكمبيوتر الخاص بي".(Let me pick from a list of available drivers on my computer”.)

5. اختر Standard SATA AHCI Controller من القائمة وانقر فوق التالي.(Next.)

6. انتظر حتى ينتهي التثبيت ثم أعد تشغيل الكمبيوتر.
بعد إعادة تشغيل النظام ، تحقق مما إذا كنت قادرًا على إصلاح خطأ انتهاك DPC Watchdog في نظام التشغيل Windows 10(Fix DPC Watchdog Violation Error In Windows 10) ، إذا لم يكن الأمر كذلك ، فتابع.
الطريقة الثالثة: تعطيل بدء التشغيل السريع(Method 3: Disable Fast Startup)
1. اضغط على Windows Key + R ثم اكتب control واضغط على Enter لفتح لوحة التحكم.(Control Panel.)

2. انقر على الأجهزة والصوت(Hardware and Sound) ثم انقر على خيارات الطاقة(Power Options) .

3. ثم ، من الجزء الأيسر من النافذة ، حدد "اختيار ما تفعله أزرار الطاقة."(“Choose what the power buttons do.“)

4. انقر الآن على "تغيير الإعدادات غير المتوفرة حاليًا".(“Change settings that are currently unavailable.“)

5. قم بإلغاء تحديد " تشغيل بدء التشغيل السريع(Turn on fast startup) " وانقر فوق "حفظ التغييرات".

6- قم بإعادة تشغيل جهاز الكمبيوتر الخاص بك ومعرفة ما إذا كنت قادرًا على إصلاح خطأ انتهاك DPC Watchdog في نظام التشغيل Windows 10.(Fix DPC Watchdog Violation Error in Windows 10.)
الطريقة الرابعة: تشغيل SFC و CHKDSK(Method 4: Run SFC and CHKDSK)
1. افتح موجه الأوامر(Command Prompt) . يمكن للمستخدم تنفيذ هذه الخطوة بالبحث عن "cmd" ثم الضغط على Enter.

2. الآن اكتب ما يلي في cmd واضغط على Enter:
Sfc /scannow sfc /scannow /offbootdir=c:\ /offwindir=c:\windows

3. انتظر(Wait) حتى تنتهي العملية المذكورة أعلاه وبمجرد الانتهاء ، أعد تشغيل الكمبيوتر.
4. بعد ذلك ، قم بتشغيل CHKDSK لإصلاح أخطاء نظام الملفات(CHKDSK to Fix File System Errors) .
5. دع العملية المذكورة أعلاه تكتمل وأعد تشغيل الكمبيوتر مرة أخرى لحفظ التغييرات.
الطريقة الخامسة: تشغيل Driver Verifier(Method 5: Run Driver Verifier)
هذه الطريقة مفيدة فقط إذا كان بإمكانك تسجيل الدخول إلى نظام Windows(Windows) الخاص بك بشكل غير طبيعي في الوضع الآمن. بعد ذلك ، تأكد من إنشاء نقطة استعادة النظام.

قم بتشغيل Driver Verifier من أجل Fix DPC Watchdog Violation Error في Windows 10.(Fix DPC Watchdog Violation Error in Windows 10.) سيؤدي ذلك إلى التخلص من أي مشكلات متضاربة في برنامج التشغيل بسبب حدوث هذا الخطأ.
الطريقة 6: جرب استعادة النظام(Method 6: Try System Restore)
1. اضغط على مفتاح Windows + R واكتب " sysdm.cpl " ثم اضغط على Enter.

2. حدد علامة التبويب "حماية النظام(System Protection) " واختر "استعادة النظام".( System Restore.)

3. انقر فوق "التالي(Click Next) " واختر نقطة استعادة النظام(System Restore point) المطلوبة .

4. اتبع التعليمات التي تظهر على الشاشة لاستكمال استعادة النظام.
5. بعد إعادة التشغيل ، قد تتمكن من إصلاح خطأ انتهاك DPC Watchdog في نظام التشغيل Windows 10.(Fix DPC Watchdog Violation Error in Windows 10.)
الطريقة 7: إلغاء تثبيت برامج تشغيل العرض(Method 7: Uninstall Display Drivers)
1. انقر بزر الماوس الأيمن فوق بطاقة الرسومات NVIDIA ضمن مدير الجهاز وحدد إلغاء التثبيت.( Uninstall.)

2. إذا طُلب منك التأكيد ، حدد نعم(Yes) .
3. اكتب لوحة التحكم(Control Panel) في شريط البحث واضغط على مفتاح الإدخال

4. من لوحة التحكم ، انقر فوق إلغاء تثبيت برنامج.( Uninstall a Program.)

5. بعد ذلك ، قم بإلغاء تثبيت كل ما يتعلق بـ Nvidia.(uninstall everything related to Nvidia.)

6. أعد تشغيل نظامك لحفظ التغييرات وإعادة تنزيل الإعداد(again download the setup) من موقع الشركة المصنعة على الويب.
5. بمجرد التأكد من إزالة كل شيء ، حاول تثبيت برامج التشغيل مرة أخرى( try installing the drivers again) . يجب أن يعمل الإعداد دون أي مشاكل.
الطريقة الثامنة: إصلاح تثبيت Windows 10(Method 8: Repair Install Windows 10)
هذه الطريقة هي الملاذ الأخير لأنه إذا لم ينجح شيء ، فستعمل هذه الطريقة بالتأكيد على إصلاح جميع مشاكل جهاز الكمبيوتر الخاص بك. إصلاح التثبيت(Repair Install) باستخدام ترقية موضعية لإصلاح مشكلات النظام دون حذف بيانات المستخدم الموجودة على النظام. لذا اتبع هذه المقالة لمعرفة كيفية إصلاح تثبيت Windows 10 بسهولة.(How to Repair Install Windows 10 Easily.)
موصى به لك:(Recommended for you:)
- إصلاح يتعذر على Windows العثور على الكاميرا أو بدء تشغيلها(Fix Windows can’t find or start the camera)
- إصلاح WHEA_UNCORRECTABLE_ERROR على نظام التشغيل Windows 10(Fix WHEA_UNCORRECTABLE_ERROR on Windows 10)
- كيفية إصلاح تغييرات دقة الشاشة من تلقاء نفسها(How To Fix Screen Resolution changes by itself issue)
- إصلاح Windows لا يمكن تثبيته على Drive 0(Fix Windows Cannot Be Installed to Drive 0)
هذا كل شيء ، لقد نجحت في إصلاح خطأ انتهاك DPC Watchdog في نظام التشغيل Windows 10(Fix DPC Watchdog Violation Error In Windows 10) ، ولكن إذا كان لا يزال لديك أي استفسارات بخصوص هذا المنشور ، فلا تتردد في طرحها في قسم التعليقات.
Related posts
إصلاح خطأ Time Watchdog Timeout على نظام التشغيل Windows 10
Fix Error 0X80010108 في نظام التشغيل Windows 10
كيفية Fix Application Error 0xc0000005
Fix Windows Update Error Code 0x80072efe
كيفية Fix Application Load Error 5:0000065434
فشل Fix Minecraft Error في Write Core Dump
4 Ways إلى Run Disk Error Checking في Windows 10
Fix Ca لا Connect بشكل آمن لهذا Page Error في Microsoft Edge
6 Ways إلى Fix Pending Transaction Steam Error
Fix U-Verse Modem Gateway Authentication Failure Error
إصلاح Windows لا يمكن Connect إلى هذا Network Error
Fix System Restore Error 0x80070091
Fix Steam Application Load Error 3:0000065432
Fix BAD_SYSTEM_CONFIG_INFO Error
Fix Windows Update Error 0x800704c7
Fix IO.NETTY.CHANNEL.ABSTRACTCHANNEL $ AnnotatedConnectException Error في Minecraft
Fix Unable لتثبيت Network Adapter Error Code 28
Fix Error 0x8007000e Preventing Backups
Fix Could لا Connect إلى Steam Network Error
[ثابت] خطأ تحديث Windows 0x80010108
