كيفية إنشاء ومشاركة واستخدام Clips على Twitch
يعتبر Twitch(Twitch) أحد أكثر منصات البث شعبية على الويب لألعاب الفيديو وغيرها من الأمور. عادةً ما يتم تشغيل البث العادي لعدة ساعات ، وعلى هذا النحو ، من المستحيل على جميع المشاهدين البقاء على اتصال لمدة طويلة.
لذا ، هل من الممكن للمستخدمين عرض مقاطع من بث متواصل طويل الأمد؟ الجواب على ذلك هو نعم؛ هذا بالفعل شيء يمكن للناس القيام به. في الواقع ، هناك عدة طرق لتنزيل المقاطع ، وكما قد يتوقع المرء ، سنناقش كيفية القيام بذلك.
ما هو تويتش كليب؟
من بين ما جمعناه حتى الآن ، تدور هذه الميزة حول تمكين المشاهدين من حفظ ومشاركة مقاطع من لحظات البث الفريدة. يستفيد اللافتات(Streamers) بشكل كبير لأنهم قد يكتسبون متابعين جدد من مثل هذا الإجراء عند مشاركة المقاطع على وسائل التواصل الاجتماعي.
كيفية إنشاء ومشاركة واستخدام Clips على Twitch
ستوضح المعلومات أدناه كيفية الاستفادة من ميزة Clip الموجودة في.(Clip)
1] إنشاء(Create) ومشاركة المقاطع عبر جهاز كمبيوتر يعمل بنظام Windows(Windows)
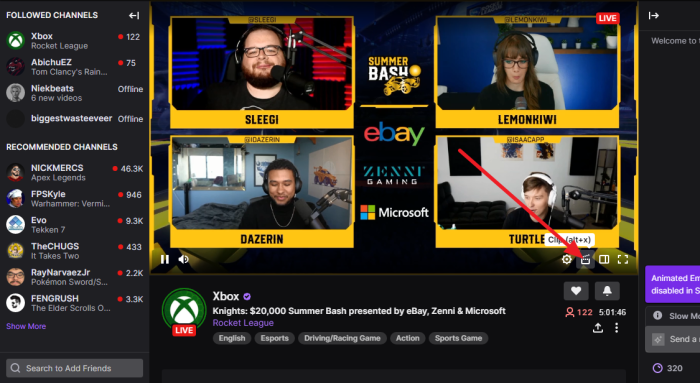
حسنًا ، لذلك عندما يتعلق الأمر بإنشاء مقاطع ، يجب على العارض تحريك مؤشر الماوس فوق مشغل الفيديو ، ومن هناك ، يجب أن يظهر رمز Clip . انطلق وانقر فوقه للكشف عن صفحة إنشاء المقطع.
حدد مقطع الفيديو الذي تريد تضمينه في مقطعك: عندما يتعلق الأمر باختيار العناصر التي تريد تضمينها في مقطعك ، فإن الأمر يشبه إلى حد كبير إنشاء مقاطع عبر YouTube . اختر الجزء المفضل لديك عن طريق سحب الأزرار الزرقاء ببساطة.
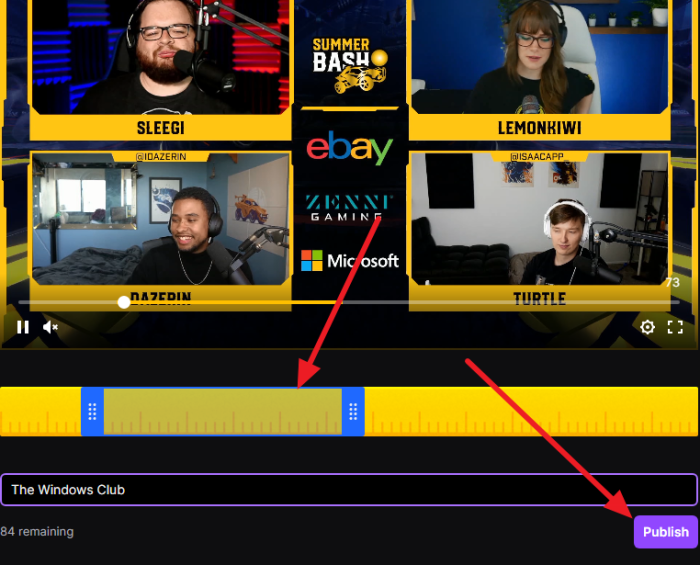
أضف عنوانًا إلى مقطعك:(Add a title to your clip:) بعد تحديد المقطع الذي يناسبك ، انقر فوق مربع إضافة(Add) عنوان وقم بتضمين اسم للمقطع. أخيرًا ، اضغط على زر النشر(Publish) ، وهذا كل شيء ؛ انت انتهيت.
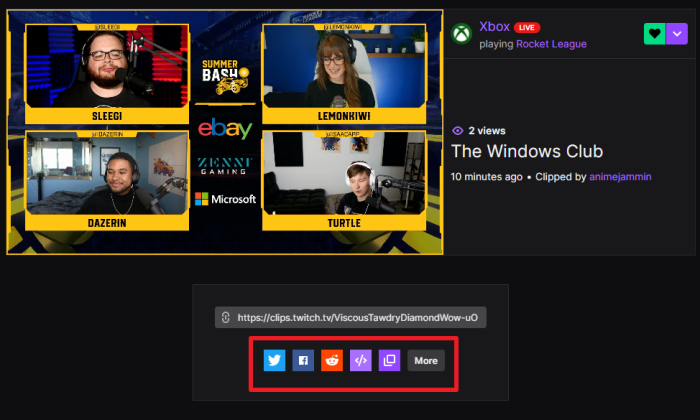
شارك مقطعك مع العالم:(Share your clip with the world:) بعد الضغط على زر النشر ، سيتم نقلك إلى قسم حيث ستظهر العديد من أزرار المشاركة بعد اكتمال نشر الفيديو.
قم بإنشاء(Create) مقاطع على أجهزة Android و iOS
من السهل على المستخدمين إنشاء مقاطع إذا كانوا يستخدمون iOS أو Android بدلاً من أجهزة الكمبيوتر التي تعمل بنظام Windows(Windows) 11/10 في المنزل. في الواقع ، نعتقد أنه أسهل عند مقارنته بنظام Windows(Windows) ، ولكن قد تشعر بشكل مختلف. ضع(Bear) في اعتبارك أنك بحاجة إلى استخدام تطبيق Twitch الرسمي لأي نظام تشغيل محمول.
- إنشاء مقاطع على Android:(Create clips on Android:) أثناء تشغيل البث ، انقر على الشاشة وحدد الزر " إنشاء مقطع(Create Clip) " الموجود في مشغل الفيديو. سيتم إنشاء مقطعك تلقائيًا ، ومن هناك ، سيظهر قسم المشاركة.
- إنشاء مقاطع على iOS: فيما(Create clips on iOS:) يتعلق بأجهزة iOS ، يرجى النقر على الشاشة أثناء البث ، ثم اختيار أيقونة المشاركة . (Share)بمجرد الانتهاء من ذلك ، حدد إنشاء مقطع(Create Clip) ، وهذا كل شيء.
تحديد موقع مقاطع Twitch وتصفيتها
قد تحتوي قناتك المفضلة على العديد من المقاطع الشائعة لمشاهدتها ، فكيف يمكنك مشاهدتها؟ هذا بسيط للغاية. كما ترى ، إذا كانت القناة مباشرة ، يرجى تحديد صورة الملف الشخصي للوصول إلى منطقة القائمة. الآن ، من علامة التبويب مقاطع الفيديو(Videos) ، انقر فوق القائمة المنسدلة وحدد تصفية حسب(Filter By) ، ومن هناك ، اختر Clips .
يمكنك تصفية المقاطع حسب معظم المقاطع التي تمت مشاهدتها من الـ 24 ساعة الماضية ، والأسبوع ، والشهر ، وكل الأوقات باستخدام القائمة المنسدلة " الأعلى ".(Top)
اقرأ(READ) : إصلاح رمز خطأ Twitch 788078D4.(Fix Twitch Error code 788078D4.)
Related posts
كيفية تنزيل Twitch Clips
Fix Twitch error 5000 Content غير متوفر
Twitch Error 788078D4، Two-factor authentication مطلوب للدفق
Mixer vs نشل: هو Mixer أفضل Twitch alternative أفضل للتدفق؟
خطأ فك التشفير Fix Twitch 3000 Media resource
كيفية إصلاح Twitch Error 2000 بنجاح
يوضح OTT: ما هو Twitch Prime؟
كيفية مشاهدة Twitch على Roku
كيفية Fix Twitch Error 3000
ما هي نقاط القناة على Twitch وكيفية إعدادها
كيفية حفظ البث المباشر على Twitch و Instagram و Facebook
ما هو Twitch Turbo وهل يستحق كل هذا العناء؟
نشل يحافظ على التخزين المؤقت؟ 13 إصلاحات للتدفق بسلاسة
Include Social Media روابط على YouTube channel and share Video Clips
كيفية تسجيل وتحرير ومشاركة وحذف وإدارة Game Clips على Xbox One
Twitch vs يوتيوب: وهو Better ل Streaming؟
كيفية تمكين وتنزيل Twitch VODs
Guide إلى Download Twitch VODs (2021)
أفضل برنامج Twitch Streaming لنظامي التشغيل Windows و Mac
كيفية إصلاح 2000 Network Error على Twitch
