قم بإعداد Kodi Remote Control في نظام التشغيل Windows 10 باستخدام أجهزة Android و iOS
Kodi هو تطبيق دفق شائع متوافق مع نظام التشغيل Windows ومعظم الأجهزة الأخرى مثل Android و iOS و Linux وما إلى ذلك. Kodi مثالي للترفيه المنزلي وهو مصمم أساسًا للاستخدام مع الشاشة الكبيرة. إذا كنت ترغب في إعداد Kodi على سطح مكتب Windows ، فأنت بحاجة إلى استخدام الماوس ولوحة المفاتيح للتنقل. لوحة المفاتيح(Keyboard) والماوس هي الطريقة المرغوبة لتشغيل أو إيقاف أو إغلاق البرامج التلفزيونية أو الأفلام المفضلة لديك في Kodi المثبتة لأجهزة الكمبيوتر المحمول التي تعمل بنظام Windows .(Windows)
ومع ذلك ، هناك طرق أخرى مناسبة للتحكم في تنقل Kodi في كمبيوتر محمول يعمل بنظام Windows . (Windows)يسمح لك Kodi بإعداد جهاز تحكم عن بعد (Kodi)Kodi بهاتف(Kodi) ذكي شيء مشابه لجهاز التحكم عن بعد في التلفزيون للتنقل بسهولة عبر البرنامج.
لدى Kodi(Kodi) تطبيقه البعيد الذي يمكن تثبيته على أجهزة الهواتف الذكية مثل Android أو iOS ، مما يساعد على التنقل على سطح المكتب ذي الشاشة الكبيرة. في هذه المقالة ، نوجهك خلال تكوين جهاز تحكم عن بعد للهاتف الذكي لنظام التشغيل Windows 10 (Windows 10) Kodi .
قم(Set) بإعداد Kodi Remote Control على جهاز الكمبيوتر باستخدام Android و iOS
قم بتثبيت Kodi على سطح مكتب Windows
- قم بتنزيل برنامج التثبيت Kodi(Kodi installer) من الموقع الرسمي هنا.( here.)
- افتح الملف الذي تم تنزيله وانقر فوق " نعم(Yes) " لمتابعة التثبيت.
- في معالج إعداد Kodi(Kodi Setup Wizard) الذي ينبثق ، انقر فوق التالي(Next) للمتابعة
- انقر فوق الزر "أوافق"(I Agree”) لتأكيد اتفاقية الترخيص(License Agreement) .
- اختر المكونات المراد تثبيتها وانقر فوق " التالي".( Next.)
- تصفح(Browse) واختر المجلد الذي تريد تثبيت ملفات الإعداد فيه.
- انقر فوق زر التثبيت .(Install)
- بمجرد اكتمال التثبيت ، انقر فوق الزر " إنهاء(Finish) " .
قم بإعداد Windows 10 Kodi Remote
قبل تكوين الهاتف الذكي كـ Kodi Remote ، تحتاج أولاً إلى تكوين Kodi في Windows والتأكد من أنه جاهز للاتصال بتطبيق تحكم عن بعد على هاتفك الذكي. اتبع الخطوات أدناه لإعداد Kodi Remote في Windows .
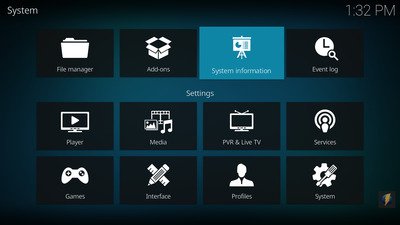
- قم بتشغيل Kodi وانقر على أيقونة الترس(gear icon) في أعلى الصفحة.
- حدد الإعدادات(Settings) وانقر فوق معلومات النظام.( System Information.)
- قم بتدوين عنوان MAC وعنوان IP(MAC address and IP address) المطلوبين لتهيئة تطبيق التحكم عن بعد في هاتفك الذكي.
- انتقل الآن مرة أخرى إلى Kodi's Home.
- انقر فوق(Click) رمز الترس أعلى الصفحة وحدد (Select) الإعدادات.(Settings.)
- انتقل إلى إعدادات الخدمة( Service Settings) وحدد خيار التحكم.(Control.)
- ضمن خادم الويب(Web) ، قم بتمكين الخيار السماح بالتحكم عن بعد عبر HTTP.(Allow remote Control via HTTP.)
ضمن التحكم في التطبيق(Application Control) ، قم بتمكين الخيار السماح بالتحكم عن بعد من التطبيقات الموجودة على الأنظمة الأخرى.(Allow remote control from applications on other systems.)
في إعدادات الخدمة(Service) ، لديك خيار إنشاء اسم مستخدم وكلمة مرور جديدين. ومع ذلك ، نوصيك باستخدام اسم المستخدم الافتراضي والاحتفاظ بكلمة المرور نفسها لتجنب مشكلات الاتصال. بمجرد الانتهاء من التكوين ، يكون Windows الخاص بك جاهزًا للاقتران مع تطبيق التحكم عن بعد.
قم بتكوين هاتف ذكي(Smartphone) كجهاز تحكم عن بعد(Remote) لـ Kodi
تطبيق Kodi للتحكم عن بعد متوافق مع أجهزة Android و iOS. اتبع الإجراءات التالية لتهيئة Kodi Remote لكل منها.
قم بإعداد Kodi Remote على Android
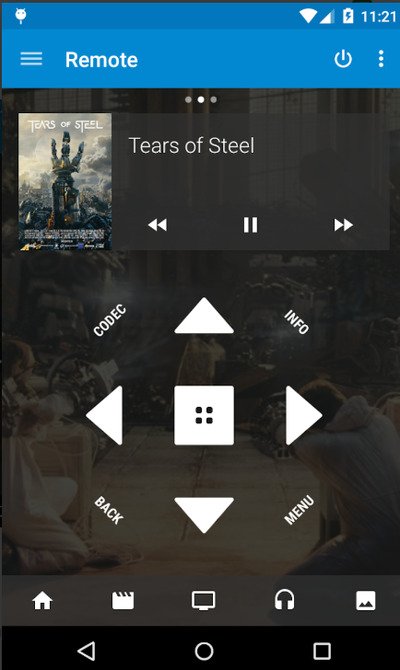
Kore هو جهاز تحكم عن بعد رسمي لـ Kodi وهو سهل الاستخدام ويتيح لك التحكم في تلفزيون Kodi مباشرة من جهاز (Kodi)Android الخاص بك . يتيح لك تطبيق Kore تشغيل الأفلام وتغيير الترجمة وإدارة قائمة التشغيل الحالية والتحكم في قائمة التشغيل المعتادة بالإضافة إلى إدارتها بسهولة كبيرة. بالإضافة إلى ذلك ، يمكن استخدام تطبيق Kore لتنظيف وتحديث (Kore)Kodi كجزء من صيانة المكتبة.
قم بتنزيل(Download) تطبيق Official Kodi Remote لجهاز Android هنا (Android).( here.)
على جهاز Android الخاص بك ، افتح تطبيق Kore .
- يعرض التطبيق دليل الإعداد.
- انقر فوق " التالي(Next) " للانتقال إلى وضع التكوين.
في وضع التكوين اليدوي ، قدم تفاصيل النظام الضرورية التي لاحظتها سابقًا مثل عنوان IP وعنوان Mac واسم المستخدم وكلمة المرور.
- انقر فوق اختبار( Test) ، ويتصل التطبيق تلقائيًا بـ Kodi .
- انقر فوق " إنهاء(Finish) " لاستخدام جهاز Android الخاص بك كجهاز تحكم عن بعد.
- اضغط على مفاتيح الأسهم وزر المركز في تطبيق التحكم عن بعد الخاص بك للانتقال إلى قوائم Kodi .
تطبيق Yaste هو بديل Kodi Remote آخر لتطبيق (Kodi Remote)Kore ، والذي يمكن استخدامه لإدارة مركز Kodi البعيد والتحكم فيه. قم بتنزيل(Download) هذا التطبيق هنا.(here.)
قم بإعداد Kodi Remote على iOS
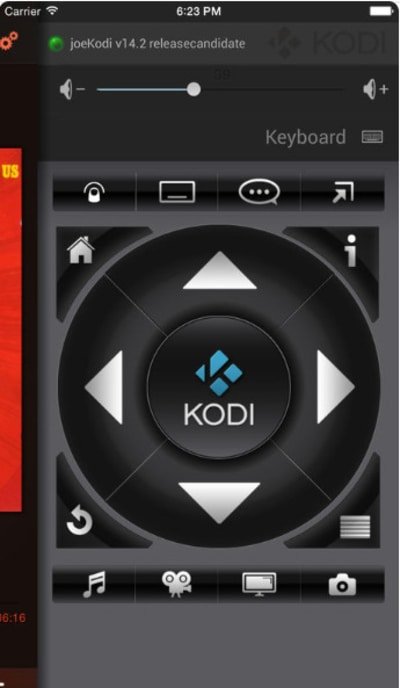
جهاز التحكم عن بعد Official Kodi هو تطبيق بسيط لإدارة مركز(Center) الوسائط Kodi والتحكم فيه . يتيح لك التحكم في مستوى صوت Kodi وتشغيله(Kodi) وألبوماته وأغانيه وما إلى ذلك ، كما يعرض أيضًا غلافًا موسيقيًا وملصق فيلم حيثما كان ذلك متاحًا. بالإضافة إلى ذلك ، يتم استخدام التطبيق لإدارة مثيلات Kodi المتعددة ويسمح بتصفح الملفات مباشرة.
- قم بتنزيل(Download) تطبيق Official Kodi Remote لجهاز iOS هنا.( here.)
- على جهاز iOS الخاص بك ، افتح تطبيق Kodi Remote الرسمي(Official Kodi Remote) .
- انقر فوق خيار إضافة مضيف(Add Host) واملأ تفاصيل النظام مثل الوصف(Description) وعنوان IP والمنفذ وعنوان Mac واسم المستخدم وكلمة المرور التي لاحظتها سابقًا.
- انقر فوق حفظ(Save) وسيتصل التطبيق تلقائيًا بـ Kodi . يمكنك الآن استخدام جهاز iOS الخاص بك كجهاز تحكم عن بعد Kodi .
اضغط على مفاتيح الأسهم وزر المركز في تطبيق التحكم عن بعد الخاص بك للانتقال إلى قوائم Kodi .
هذا كل شئ.(That’s all.)
Related posts
كيفية ربط Android phone or iPhone إلى Windows 10 PC
Connect Android إلى Windows 10 باستخدام Microsoft Remote Desktop
كيفية إزالة هاتفك من Windows 10 (هاتف Unlink)
كيفية قفل Windows 10 تلقائيًا بهاتفك الذكي
كيفية مزامنة Windows 10 Sticky Notes مع جهاز Android أو iPhone
لا يمكن نسخ Paste في Remote Desktop Session في Windows 10
Provide الدعم عن بعد لمستخدمي Windows 10 مع Windows Remote Assistance
إصلاح RPC server خطأ غير متوفر في Windows 10
أفضل Kodi Add-ons ل Windows 10
Fix Access Control Entry هو خطأ فاسد في Windows 10
كيفية تسجيل اجتماع Zoom بدون إذن في Windows 10
كيفية استخدام Windows 10 Your Phone app مع Android الهواتف الذكية
Fix Spotify لا يفتح على Windows 10
Set كما default printer Context Menu item مفقود في Windows 10
Best iOS Simulators ومحاكيات الكمبيوتر الشخصي Windows 10
أرسل الملفات من هاتف ذكي يعمل بنظام Android إلى Windows 10 ، باستخدام Bluetooth
كيفية تشغيل متعددة Android apps على Windows 10 PC مع Your Phone app
ما هو Control Flow Guard في Windows 10 - كيفية تشغيله أو إيقافه
كيفية تمكين Remote Desktop في نظام التشغيل Windows 10 (أو Windows 7)
كيفية التحكم عن بعد في جهاز الكمبيوتر الشخصي الذي يعمل بنظام Windows من Android ، باستخدام Unified Remote
