3 طرق لمسح جهاز iPhone القديم قبل استبداله
هل تخطط لبيع جهاز iPhone الخاص بك ، أو التخلي عنه ، أو استبداله بموديل جديد؟ أولاً(First) ، يجب عليك مسح iPhone لتسهيل التبديل إلى جهاز جديد(easy to switch to a new device) . وبالمثل(Likewise) ، قم بفصل حساب Apple الخاص بك عن iPhone حتى يتمكن المستخدم الجديد من تنشيط الجهاز دون مشاكل. سيوضح لك هذا البرنامج التعليمي كيفية مسح جهاز iPhone الخاص بك بشكل صحيح قبل بيعه أو التخلي عنه.

قبل مسح جهاز iPhone الخاص بك
فيما يلي ثلاثة أشياء أساسية يجب عليك فعلها قبل مسح جهاز iPhone القديم.
1. قم بإلغاء إقران Apple Watch
إذا كان لديك Apple Watch ، فقم بإلغاء اقتران الساعة قبل إعادة ضبط iPhone أو الساعة(resetting your iPhone or the watch) . سيؤدي ذلك إلى تعطيل قفل التنشيط(Activation Lock) ، وإلغاء قفل Apple Watch للاستخدام على جهاز iPhone مختلف.
- قم بتشغيل تطبيق Watch على جهاز iPhone الخاص بك وانقر فوق All Watches في الزاوية العلوية اليمنى من علامة التبويب "My Watch".
- اضغط على أيقونة المعلومات الموجودة(info icon) بجانب Apple Watch.
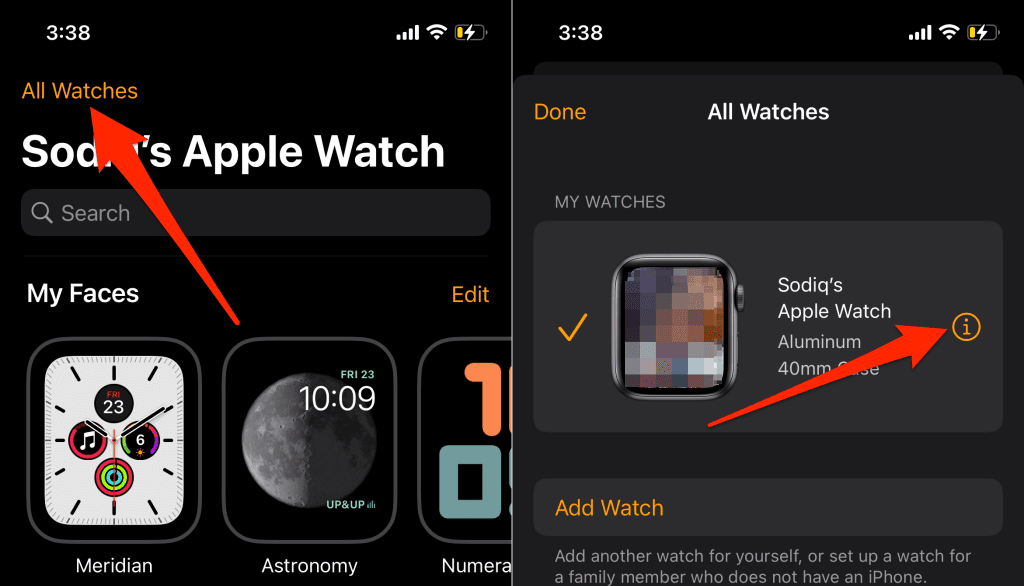
- اضغط على Unpair Apple Watch(Unpair Apple Watch) وحدد Unpair [Name] Apple Watch في رسالة المطالبة.
- أدخل كلمة مرور معرف Apple(Apple ID password) الخاص بك وانقر فوق Unpair(Unpair) في الزاوية العلوية اليمنى.

سيؤدي ذلك إلى إلغاء ربط الساعة بحسابك ، وتعطيل قفل التنشيط(Activation Lock) ، وإزالة Find My Watch .
2. إلغاء تسجيل iMessage و FaceTime
إذا كنت تقوم بالتبديل إلى جهاز غير تابع لشركة Apple ، فقم بإلغاء تنشيط iMessage قبل مسح جهاز iPhone القديم. بخلاف ذلك(Otherwise) ، قد لا يتلقى هاتفك الجديد ( Android ) SMS/MMS المرسلة عبر تطبيق Messages على أجهزة iOS.
قبل المتابعة ، تأكد من أن بطاقة SIM المرتبطة برقم هاتف iMessage الخاص بك موجودة في جهاز iPhone الخاص بك. بعد ذلك(Afterward) ، قم بتوصيل جهاز iPhone الخاص بك بشبكة خلوية ، وانتقل إلى الإعدادات(Settings) > الرسائل(Messages) ، وقم بإيقاف تشغيل iMessage(iMessage) .

ارجع إلى قائمة الإعدادات(Settings) ، وحدد FaceTime ، وقم بإيقاف تشغيل FaceTime(FaceTime) .

إذا لم يعد بإمكانك الوصول إلى جهاز iPhone الخاص بك ، فيمكنك إلغاء تنشيط iMessage و FaceTime عبر الإنترنت.
قم بزيارة بوابة Apple's Self-Solve(Apple’s Self-Solve portal) على متصفح الويب الخاص بالهاتف المحمول أو الكمبيوتر الشخصي. حدد رمز بلدك وأدخل رقم هاتف iMessage / FaceTime الذي تريد إلغاء تسجيله في مربع الحوار. حدد إرسال الرمز(Send Code) للمتابعة.

أدخل رمز التأكيد المكون من 6 أرقام المرسل إلى رقم الهاتف عبر رسالة نصية قصيرة(SMS) وحدد إرسال(Submit) . إذا سحبت المعلومات المقدمة ، فستقوم Apple(Apple) بإلغاء تنشيط هاتفك عن بُعد من خدمة iMessage.
3. قم بإيقاف تشغيل Find My iPhone و Activation Lock
يعد تعطيل قفل التنشيط(Activation Lock) أهم شيء عليك القيام به قبل مسح جهاز iPhone الخاص بك للاستبدال. يؤدي ذلك إلى فصل iPhone عن معرف Apple(Apple ID) الخاص بك بحيث يمكن لمن يشتريه استخدام الجهاز دون أي مشكلة.
افتح تطبيق الإعدادات(Settings) ، وانقر فوق اسم معرف Apple(Apple ID) الخاص بك ، وحدد Find My ، وأوقف تشغيل Find My . بعد ذلك ، أدخل كلمة مرور معرف Apple(Apple ID) الخاص بك وانقر فوق إيقاف(Turn Off) .

1. إعادة ضبط(Reset) المصنع لـ iPhone من إعدادات iOS
إذا قمت بإعادة ضبط جهاز iPhone يدويًا ، فيمكنك حذف بعض الأنشطة. ترشدك أداة إعادة ضبط المصنع لنظام التشغيل iOS 15 خلال العملية بأكملها حتى لا يفوتك أي شيء. ستقوم الأداة بتعطيل قفل التنشيط(Activation Lock) ، وفصل حساب معرف Apple(Apple ID) الخاص بك ، ونسخ بياناتك احتياطيًا قبل إعادة تعيين جهاز iPhone الخاص بك.
إذا كان جهاز iPhone الخاص بك يعمل بنظام iOS 15 أو أحدث ، فإليك كيفية إجراء إعادة ضبط المصنع بأمان:
- افتح تطبيق الإعدادات(Settings) ، وانقر فوق عام(General) ، وحدد نقل أو إعادة تعيين iPhone(Transfer or Reset iPhone) .
- اضغط على مسح كل المحتوى والإعدادات(Erase All Content and Settings) .

ستعرض الأداة ملخصًا للتطبيقات والبيانات الشخصية والحسابات والخدمات التي ستزيلها من جهاز iPhone الخاص بك.
- انقر فوق متابعة(Continue) وأدخل رمز مرور iPhone الخاص بك للمتابعة.
- قم بتوصيل جهاز iPhone الخاص بك بشبكة Wi-Fi وانتظر حتى تقوم الأداة بإنشاء نسخة احتياطية على iCloud. بخلاف ذلك ، انقر فوق Skip Backup لمسح بيانات iPhone الخاصة بك دون تحميلها على iCloud.
- أدخل كلمة مرور معرف Apple الخاص بك ، وانقر فوق إيقاف(Turn Off) ، واتبع المطالبة في الصفحة التالية.

إعادة ضبط المصنع لأجهزة iPhone التي لا تعمل بنظام iOS 15
لإعادة تعيين جهاز iPhone يعمل بنظام iOS 14 أو أقدم ، انتقل إلى الإعدادات(Settings) > عام(General) > إعادة تعيين(Reset) . أدخل رمز مرور iPhone الخاص بك ، وكلمة مرور معرف Apple الخاص بك ، ثم انقر (Apple ID)فوق مسح كل المحتوى والإعدادات(Erase All Content and Settings) .
2. امسح iPhone الخاص بك من جهاز كمبيوتر(Computer)

إذا لم تتمكن من إعادة ضبط جهاز iPhone الخاص بك مباشرة من تطبيق الإعدادات(Settings) ، فاستخدم جهاز كمبيوتر يعمل بنظام التشغيل Mac(Mac) أو Windows بدلاً من ذلك. يجب أن يعمل كمبيوتر Mac بنظام macOS (Mac)Catalina 10.15 على الأقل . إذا كنت تستخدم جهاز Windows ، فتأكد من أنه يحتوي على أحدث إصدار من iTunes.
إعادة ضبط(Reset) المصنع لجهاز iPhone على جهاز كمبيوتر يعمل بنظام Mac(Mac Computer)
- قم بتوصيل جهاز iPhone بجهاز كمبيوتر Mac أو كمبيوتر مكتبي باستخدام كابل USB . قم بإلغاء قفل جهاز iPhone ، وامنح الكمبيوتر - إذا طُلب منك ذلك - الوصول إلى بياناتك وإعداداتك.
- افتح Finder وحدد iPhone الخاص بك على الشريط الجانبي.
قم بعمل نسخة احتياطية من تطبيقاتك وبياناتك الشخصية على جهاز الكمبيوتر الخاص بك(Back up your apps and personal data to your computer) حتى تتمكن من استعادتها إلى جهاز iPhone الجديد الخاص بك. انتقل إلى الخطوة التالية لإنشاء نسخة احتياطية لجهاز iPhone القديم. انتقل(Jump) إلى الخطوة رقم 6 إذا كنت لا تريد نسخ iPhone احتياطيًا.
- توجه إلى علامة التبويب عام(General) ، وحدد نسخ احتياطي لجميع البيانات الموجودة على جهاز iPhone الخاص بك ،(Back up all of the data on your iPhone,) وحدد النسخ الاحتياطي الآن(Back Up Now) .

- حدد(Select) ما إذا كنت تريد تشفير النسخة الاحتياطية بكلمة مرور أمان أم لا.

إذا اخترت تشفير النسخة الاحتياطية ، فأدخل كلمة مرور في الصفحة التالية وحدد تعيين كلمة المرور(Set Password) .

- أدخل رمز مرور iPhone الخاص بك (على جهاز iPhone الخاص بك) لبدء النسخ الاحتياطي.
- قم بالتمرير إلى قسم "البرامج" عند اكتمال النسخ الاحتياطي وحدد استعادة iPhone(Restore iPhone) .

- حدد النسخ الاحتياطي(Back Up) لإنشاء نسخة من إعدادات iPhone على الكمبيوتر. حدد عدم(Don’t Back Up) إجراء نسخ احتياطي للمتابعة دون إجراء نسخ احتياطي لإعداداتك.

إعادة ضبط المصنع لـ iPhone في Windows
- قم بتوصيل iPhone بجهاز الكمبيوتر الشخصي الذي يعمل بنظام Windows(Windows) ، وافتح iTunes ، وحدد رمز iPhone في الزاوية العلوية اليسرى.

- إذا كنت تريد نسخ iPhone احتياطيًا قبل مسحه ، فحدد الملخص(Summary) على الشريط الجانبي ، وحدد النسخ الاحتياطي الآن(Back Up Now) .

- حدد استعادة iPhone(Restore iPhone) لإعادة ضبط جهاز iPhone على إعدادات المصنع.
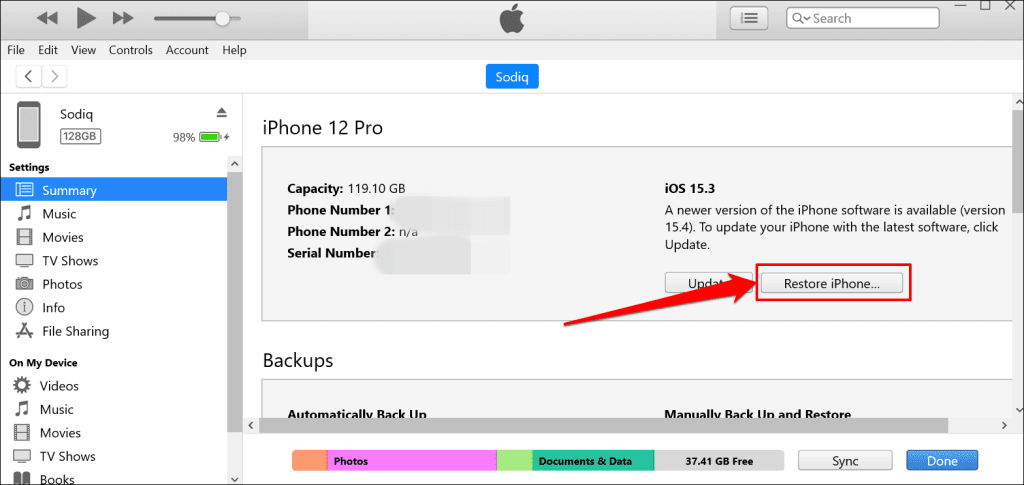
- اختياريًا ، اختر ما إذا كنت تريد إنشاء نسخة احتياطية من iTunes لإعدادات iPhone أم لا قبل استعادة iPhone.

3. محو iPhone عبر Recovery Mode
إذا كنت لا تستطيع تذكر رمز المرور الخاص بجهاز iPhone ، فقم بالدخول إلى وضع الاسترداد(Recovery Mode) ، ثم امسح الجهاز من جهاز كمبيوتر يعمل بنظام التشغيل Mac(Mac) أو Windows . يعد وضع الاسترداد(Recovery Mode) أيضًا طريقًا رائعًا لمسح جهاز iPhone الذي لا يتم تشغيله بشكل صحيح.
قم بتوصيل جهاز iPhone بجهاز الكمبيوتر الخاص بك ، وافتح Finder أو iTunes ، واتبع الخطوات أدناه للدخول في وضع الاسترداد(Recovery Mode) :
- طرز iPhone 8 و iPhone SE (الجيل الثاني) وأجهزة iPhone الأخرى المزودة بمعرف الوجه:(iPhone 8 models, iPhone SE (2nd generation), and other iPhones with Face ID:) اضغط على زر رفع الصوت وحرره(Volume Up) . بعد ذلك ، اضغط على زر خفض مستوى الصوت وحرره . (Volume Down)أخيرًا ، اضغط مع الاستمرار على الزر الجانبي(Side button) حتى يتم تشغيل هاتفك في وضع الاسترداد.

- طرز iPhone 7 و iPod touch (الجيل السابع):(iPhone 7 models and iPod touch (7th generation):) اضغط مع الاستمرار على الزر الجانبي(Side) (أو العلوي(Top) ) وزر خفض الصوت(Volume Down) حتى تظهر شاشة وضع الاسترداد.
- أجهزة iPhone و iPod touch الأقدم:(Older iPhones and iPod touch:) اضغط مع الاستمرار على زر الصفحة الرئيسية(Home) والزر الجانبي(Side) (أو العلوي(Top) ) حتى يقوم جهازك بتمهيد شاشة وضع الاسترداد.
عند بدء تشغيل جهازك في وضع الاسترداد ، يجب أن يعرض Finder أو iTunes نافذة منبثقة تفيد بوجود مشكلة في جهاز iPhone الخاص بك. حدد استعادة(Restore) للمتابعة.

إذا كان جهاز الكمبيوتر الخاص بك متصلاً بالإنترنت ، فسيقوم Finder أو iTunes بتثبيت أحدث إصدار من iOS على جهاز iPhone بعد إعادة تعيين إعدادات المصنع. حدد الاستعادة والتحديث(Restore and Update) للمتابعة.

جاهز للبيع
لا نوصي بمسح جهاز iPhone(remotely erasing an iPhone) الذي تريد استبداله عن بُعد. ستقوم Apple(Apple) بمسح جهاز iPhone مع الحفاظ على تمكين قفل التنشيط(Activation Lock) لأنه يفترض أن جهازك قد فقد أو سُرق. قم دائمًا(Always) بإعادة ضبط جهاز iPhone الخاص بك من قائمة الإعدادات الخاصة به أو استخدم جهاز كمبيوتر. بعد ذلك ، استخدم خدمة Find My لتأكيد حالة قفل التنشيط(Activation Lock) في iPhone .
إذا ظل قفل التنشيط(Activation Lock) نشطًا بعد إعادة ضبط جهاز iPhone على إعدادات المصنع ، فاتصل بدعم Apple(Apple Support) لطلب دعم قفل التنشيط(Activation Lock support request) .
Related posts
iPhone يحافظ على إعادة التشغيل؟ 10 طرق لإصلاح
iPhone لا يتلقى رسائل نصية؟ 8 طرق لإصلاح
لا يمكنك العثور على طابعة AirPrint الخاصة بك على iPhone؟ 11 طرق لإصلاح
أفضل 8 طرق لإصلاح iPhone Hotspot لا يعمل على Mac
الحصول على "قد لا يتم دعم هذا الملحق" على iPhone؟ 7 طرق لإصلاح
كيفية إصلاح iPhone عالق في حلقة تمهيد مستمرة
لا يمكن استيراد Photos من iPhone إلى Windows 11/10
10 أشياء يجب عليك فعلها قبل بيع iPhone القديم الخاص بك
كيفية التبديل من Windows Phone إلى iPhone: خطوة بواسطة Step Guide
كيفية إصلاح "تعذر اتصال iTunes بجهاز iPhone هذا. القيمة مفقودة "خطأ
إعدادات وخيارات كاميرا iPhone في عداد المفقودين؟ 8 طرق لإصلاح
لا يمكن حذف التطبيقات على iPhone بسبب 3D Touch؟
كيفية إصلاح خطأ "iMessage Waiting for Activation" على iPhone
قطع اتصال iPhone بشبكة Wi-Fi؟ 12 طرق للإصلاح
أفضل 10 طرق لتقليل استخدام البيانات على iPhone
مكبر صوت iPhone لا يعمل؟ 5 إصلاحات للتجربة
إشعارات YouTube لا تعمل على iPhone؟ 6 طرق لإصلاح
كيفية التقاط صور احترافية بجهاز iPhone الخاص بك
Fix iTunes Error 0xE8000003 على نظام التشغيل Windows 10 أثناء توصيل iPhone
كيفية عرض قائمة العمليات التي تعمل على iPhone أو iPad
