كيفية تعيين WebDAV كمحرك شبكة في Windows 11/10
WebDAV هو امتداد HTTP ، وتحتاجه لإدارة الخادم الخاص بك عن بعد. في هذا الدليل ، سنرى ما هو WebDAV Drive وكيفية تعيين WebDAV في Windows 10 .
ما هو WebDAV؟
WebDAV هو اختصار لـ Web Distributed Authoring and Versioning . وهو امتداد HTTP ويستخدم لإعطاء نظام أساسي لتحرير وإدارة خادم ويب بعيد.
يتم استخدام WebDAV(WebDAV) لصيانة الخصائص المتعلقة بالمؤلف أو تاريخ التعديل وإدارة مساحة الاسم والمجموعات والحماية من الكتابة الفوقية. إنها منصة تعاونية وتساعد مالك الموقع على إدارة هذه الأشياء بكفاءة ودون أي متاعب.
في هذه المقالة ، سنقوم بتهيئة WebDAV Drive على جهاز الكمبيوتر الخاص بك.
كيفية تعيين WebDAV كمحرك شبكة(Network Drive) في Windows 11/10
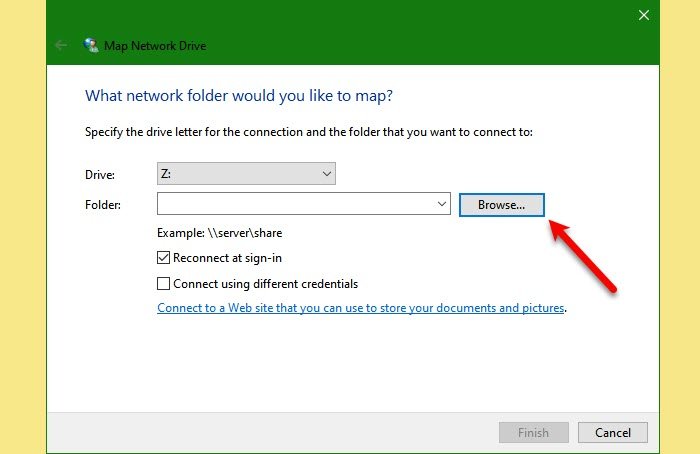
لتعيين WebDAV في Windows 11/10 ، يمكنك اتباع الخطوات المحددة.
- قم بتشغيل File Explorer بواسطة Win + E.
- انقر بزر الماوس الأيمن فوق هذا الكمبيوتر (This PC ) وحدد Map network drive.
- حدد حرف محرك الأقراص (Drive ) الذي تريده.
- انقر فوق استعراض وحدد المجلد الذي تريد إضافة ملفات WebDAV إليه أو تحريرها على نظامك.
- ضع علامة على " إعادة الاتصال عند تسجيل الدخول(Reconnect at sign-in) " و " الاتصال باستخدام بيانات اعتماد مختلفة(Connect using different credentials) "
- انقر فوق(Click) الارتباط "الاتصال بموقع ويب يمكنك استخدامه لتخزين مستنداتك وصورك."
- انقر فوق Next > Choose a custom network location > Next.
- أخيرًا ، أدخل بيانات الاعتماد الخاصة بك واتبع التعليمات التي تظهر على الشاشة.
بهذه الطريقة يمكنك بسهولة تكوين WebDAV على نظامك. ومع ذلك ، يرى العديد من المستخدمين الخطأ "تم إيقاف تشغيل اكتشاف الشبكة" (“Network discovery is turned off” ) ولكننا سنحلها فيما يلي.
ذات صلة: (Related:) كيفية تعيين أو إضافة موقع شبكة أو خريطة FTP Drive(How to map or add a Network Location or Map FTP Drive) .
إصلاح اكتشاف الشبكة متوقف
إذا كنت ترى الخطأ التالي أثناء تكوين WebDAV على جهاز الكمبيوتر الخاص بك ، فاقرأ هذا القسم لاستكشاف الأخطاء وإصلاحها.
Network discovery is turned off. Network computers and devices are not visible. Please turn on network discovery in Network and Sharing center.

من الواضح تمامًا من الخطأ نفسه ، يمكنك حله عن طريق تمكين "اكتشاف الشبكة". لذلك ، اتبع الخطوات المحددة لإصلاح الخطأ.
- قم بتشغيل الإعدادات (Settings ) بواسطة Win + I.
- انقر فوق الشبكة والإنترنت (Network & Internet )> Network and Sharing Center.
- انقر فوق "تغيير مركز المشاركة المتقدمة".(“Change advanced sharing center”.)
- انقر على القائمة المنسدلة "ضيف أو عام" (“Guest or Public” ) وحدد تشغيل اكتشاف الشبكة.(Turn on network discovery.)(Turn on network discovery.)
- وانقر فوق حفظ التغييرات.(Save changes.)
هذا سوف يصلح الخطأ لك.
لا يمكن الاتصال بدليل WebDAV
إذا لم تتمكن من الاتصال بدليل WebDAV(WebDAV Directory) ، فلن يتم تعيين "بيانات القيمة" لمستوى المصادقة الأساسي (Basic Authentication Level ) على 2. وهو ما يجب أن يكون ، وإلا فسترى الخطأ.
لذلك ، سنقوم بتغيير سياسة التسجيل "BasicAuthLevel" وإصلاح الخطأ. لذلك ، قم بتشغيل محرر التسجيل (Registry Editor ) من قائمة ابدأ (Start Menu ) وانتقل إلى الموقع التالي.
HKEY_LOCAL_MACHINE\SYSTEM\CurrentControlSet\Services\WebClient\Parameters
انقر نقرًا مزدوجًا فوق BasicAuthLevel ، واضبط بيانات القيمة(Value) على 2 ، وانقر فوق موافق.(Ok.)
نأمل أن(Hopefully) تعرف الآن ما هو WebDAV وكيف يمكنك تعيينه في Windows 10 .
ذات صلة: (Related:) Cyberduck هو عميل WebDAV مجاني لأجهزة الكمبيوتر التي تعمل بنظام Windows.(Cyberduck is a free WebDAV client for Windows PC.)
Related posts
كيفية تعيين Network Drive أو إضافة FTP Drive في Windows 11/10
كيفية تعيين Network Drive باستخدام Group Policy على Windows 10
كيفية مسح Mapped Network Drive Cache في Windows 10
تمكين Network Connections بينما في Modern Standby على Windows 10
كيفية إدارة Data Usage Limit على Windows 10
كيفية تعيين ثابت IP Address في Windows 10
Best Free WiFi Network Scanner Tools ل Windows 10
Fix No internet، Secured WiFi error على Windows 11/10 [ثابت]
أداء Network Audit مع Alloy Discovery Express ل Windows
كيفية تغيير LAN Manager Authentication Level في Windows 10
كيفية إعادة تسمية أو تغيير Active Network Profile Name في Windows 11/10
حدث خطأ أثناء تجديد واجهة Ethernet على Windows 10
قد تكون DNS Server الخاصة بك غير متوفرة في Windows 10
غير قادر على تعيين Network drive في Windows 10
يتم إيقاف تشغيل Network discovery وعدم تشغيله في Windows 10
كيفية تغيير Network Status من Public إلى خاص في Windows 11/10
SmartByte Network Service يسبب بطيئة Internet speed على Windows 10
كيفية تمكين Wake-on-LAN في Windows 10
كيفية التحقق من المنافذ المفتوحة أو حظرها في Windows 11/10
خيار تغيير Network من Public إلى خاص مفقود في Windows 11/10
