كيفية تنزيل وإضافة عناوين المسارات في Windows Media Player
إليك برنامج تعليمي سريع لتنزيل وإضافة عناوين المسار (Track Titles ) في Windows Media Player . إذا كان لديك عدد كبير جدًا من الأغاني ذات العناوين غير المناسبة ، فقد تكون مهمة ضخمة لتحديث عناوين كل أغنية يدويًا باستخدام File Explorer . ولكن لحسن الحظ ، يتيح لك Windows Media Player تنزيل المعلومات الأساسية للأغنية وتحديثها من قواعد البيانات عبر الإنترنت دون الحاجة إلى أي مكون إضافي خارجي. لذلك ، إذا كانت لديك مسارات صوتية ذات عناوين مفقودة أو غير صحيحة وكانت مكتبتك تبدو غير مرتبة للغاية ، فيمكنك استخدام WMP لتحديث عناوين الأغاني تلقائيًا.
يجلب WMP(WMP) عناوين الأغاني من قاعدة بيانات عبر الإنترنت ويسمح لك بتحديد عنوان مناسب لأغنيتك. يمكن أن يساعدك هذا في تنظيم مكتبة الموسيقى الخاصة بك بشكل جيد. الآن ، دعونا نبدأ مع البرنامج التعليمي الآن!
كيفية تنزيل وإضافة عناوين المسارات(Track Titles) في Windows Media Player
فيما يلي الخطوات الرئيسية لتنزيل وإضافة عناوين للأغاني في Windows Media Player :
- افتح تطبيق Windows Media Player.
- اذهب إلى المكتبة> الموسيقى.
- انقر فوق قسم الألبومات.
- انقر بزر الماوس الأيمن على أغنية.
- حدد خيار البحث عن معلومات الألبوم(Find Album Information) .
- اختر عنوان المسار الصحيح من القائمة المعروضة.
- اضغط على خيار إنهاء(Finish) لتنزيل عنوان المسار.
- انتقل إلى خيار التنظيم.
- انقر فوق(Click) خيار تطبيق تغييرات معلومات الوسائط(Apply Media Information Changes) لحفظ مسارات العنوان.
دعونا نلقي نظرة على هذه الخطوات بالتفصيل.
أولاً ، افتح تطبيق Windows Media Player على جهاز الكمبيوتر الخاص بك ، ثم انتقل إلى علامة التبويب المكتبة . (Library)بعد ذلك ، انقر فوق فئة الموسيقى(Music) ثم اختر فئة الألبوم( Album) الفرعية.
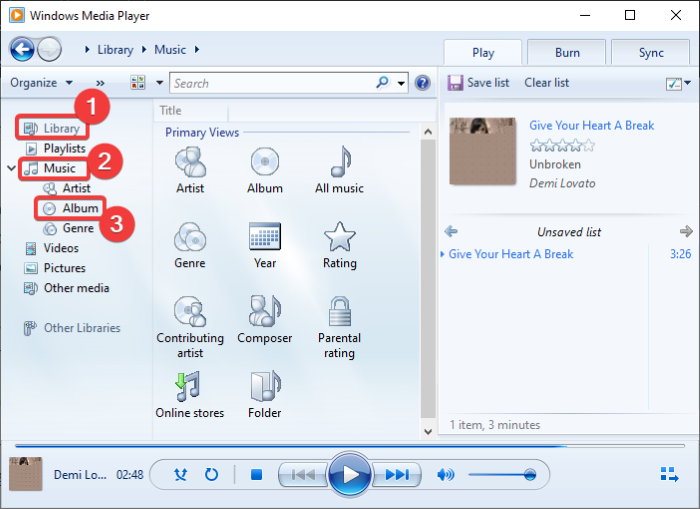
الآن ، انقر بزر الماوس الأيمن فوق الأغنية ذات العنوان المفقود ، ومن قائمة السياق ، حدد خيار البحث عن معلومات الألبوم(Find Album Information) .

سيحاول Windows Media Player بعد ذلك الاتصال بقواعد البيانات عبر الإنترنت والعثور على جميع العناوين التي قد تناسب الأغنية. (Media Player)سيعرض قائمة بالعناوين كما هو موضح في لقطة الشاشة أدناه. إذا لم تجد العنوان الصحيح في القائمة ، يمكنك النقر فوق زر التحديث (رمز الويب) لجلب النتائج مرة أخرى.
بعد ذلك ، ما عليك سوى اختيار العنوان الذي تريد إضافته إلى الأغنية ثم النقر فوق الزر " إنهاء(Finish) " . ستتم إعادتك إلى شاشة WMP الرئيسية بالعناوين المحدثة.

يمكنك تكرار الخطوة أعلاه لجميع الأغاني التي تحتوي على عناوين غير لائقة أو مفقودة.

عند الانتهاء من تنزيل وإضافة عناوين المسار ، انقر فوق خيار القائمة المنسدلة تنظيم . ( Organize)ثم حدد خيار تطبيق تغييرات معلومات الوسائط(Apply media information changes) . سيؤدي هذا إلى تحديث جميع عناوين المسارات وسترى مكتبة موسيقى نظيفة ومنظمة مع عناوين الأغاني المناسبة.

آمل أن تجد البرنامج التعليمي مفيدًا!
اقرأ الآن: (Now read:) كيفية استخدام برنامج Mini Lyrics Plugin لبرنامج Windows Media Player(How to use Mini Lyrics Plugin for Windows Media Player)
Related posts
كيفية منع المستخدمين من مشاركة الوسائط عبر Windows Media Player
WMP Tag Plus: دعم المكتبة والعلامات في Windows Media Player
تعطيل Mouse hover Video or Song preview في Windows Media Player
استكشاف أخطاء Windows Media Player في Windows 11/10
كيفية استخدام Mini Lyrics Plugin لWindows Media Player
واضح، Reset or Delete Windows Media Library WMDB Files
4 أسباب لماذا Windows Media Player Plus! يستحق التنزيل
كيفية استخدام تحسينات التشغيل في Windows Media Player 12
لنفتح Windows Media Player على Windows 11/10
CnX Media Player هو 4K HDR video لاعب لWindows 10
كيفية تنزيل Windows Media Player 12 لنظام التشغيل Windows 10
قم بنسخ قرص صوتي مضغوط إلى MP3 باستخدام Windows Media Player
لا يمكن تشغيل FIX MOV Files على Windows Media Player
قم بإلغاء تثبيت Windows Media Player من Windows 7
إصلاح "يتعذر على Windows Media Player تشغيل قرص DVD هذا ... حماية النسخ التمثيلية" في Windows
كيفية تحويل MP4 إلى MP3 Using VLC، Windows Media Player، iTunes
Set or Change Default Media Player في Windows 11/10
كيفية تشغيل الموسيقى في Windows Media Player
كيفية تثبيت واستخدام Windows Media Player 12 Plug-ins
Convert audio and video مع HitPaw Video Converter ل Windows 10
