كيفية إعداد وحدة Raspberry Pi بالإعدادات الافتراضية
Raspberry Pi هو كمبيوتر لوحي واحد منخفض الطاقة متوفر بسعر منخفض للغاية. إنها واحدة من أفضل اللوحات لبناء الحلول التي تندرج تحت إنترنت(Internet) الأشياء أو إنترنت الأشياء(IoT) . يخرج من الصندوق مع مكالمات نظام التشغيل باسم NOOBS والتي تأتي كبرنامج جديد خارج الصندوق. (New Out Of the Box Software.)في هذا الدليل ، سنلقي نظرة على كيفية إعداد هذه البيئة الافتراضية للوحة Raspberry Pi جديدة .
اقرأ(Read) : الاختلافات بين Raspberry Pi A + و Raspberry Pi B + .
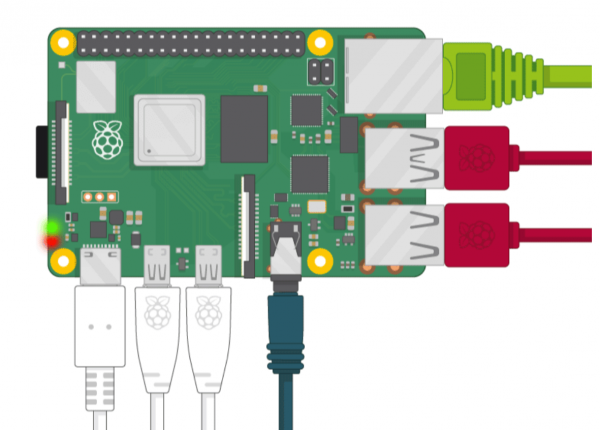
قم(Set) بإعداد وحدة Raspberry Pi بالإعدادات الافتراضية
سنتحدث عن الجوانب التالية لإعداد وحدة Raspberry Pi بالإعدادات الافتراضية:
- إمدادات الطاقة
- تخزين.
- أجهزة إدخال.
- عرض الإخراج.
هذا هو الحد الأدنى من المكونات التي ستساعدك في إعداد وحدة Raspberry Pi . بالإضافة إلى ذلك ، يمكنك أيضًا توصيل حافظة واتصال إيثرنت والمزيد.
فيما يلي خطوات تجهيز Raspberry Pi(Raspberry Pi) :
- احصل على بطاقة SD جاهزة.
- تشغيل Raspberry Pi.
- تهيئة البيئة.
1] احصل على بطاقة SD جاهزة
احصل على أحدث إصدار من NOOBS أو RASPBIAN من موقع الويب الرسمي هنا(official website here) .
قم باستخراج محتويات ملف ZIP الذي تم تنزيله إلى (ZIP)بطاقة SD(SD Card) المنسقة باستخدام جهاز الكمبيوتر الذي يعمل بنظام Windows 10.
2] تشغيل Raspberry Pi
للتأكد من أن جميع مكونات اللوحة آمنة ، يجب عليك توصيل المكونات بالترتيب المحدد.
أدخل(Insert) بطاقة SD حيث قمت باستخراج الملفات لنظام التشغيل الخاص بك.
قم بتوصيل ماوس USB(USB Mouse) ثم لوحة المفاتيح.
أخيرًا ، قم بتوصيل كابل الشاشة بغض النظر عما إذا كنت تستخدم HDMI أو VGA .
فقط قم بتوصيل أي من الأجهزة الاختيارية إذا كنت ترغب في ذلك.
وما عليك سوى توصيل مصدر الطاقة وتشغيله.
سترى شاشة التحميل التالية على الشاشة الرئيسية.
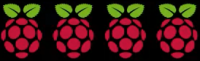
ستهبط على سطح المكتب(Desktop) هذا بعد بضع ثوانٍ.
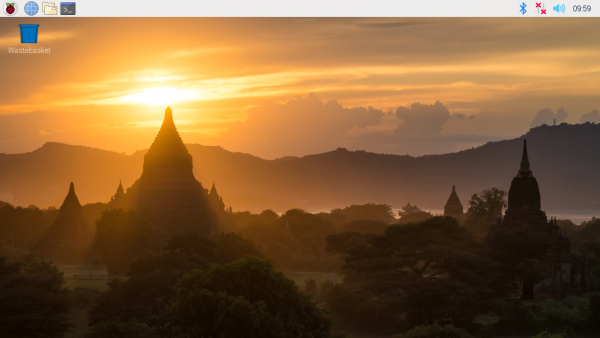
بعد ذلك ، سنقوم بإعداد البيئة.
3] تهيئة البيئة
قم بتشغيل تطبيق مرحبًا بك في Raspberry Pi(Welcome to Raspberry Pi) .
سوف يأخذك من خلال دليل الإعداد.
حدد التالي (Next ) لبدء الإعداد.
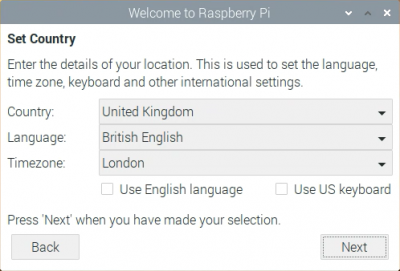
قم بتعيين الدولة واللغة (Country, Language, ) والمنطقة الزمنية(Timezone) الخاصة بك ، ثم حدد التالي (Next ) للمضي قدمًا.
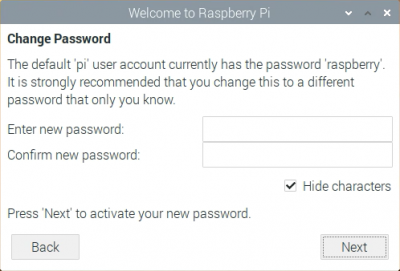
ضع كلمة مرور قوية وحدد التالي (Next ) مرة أخرى.

قم(Set) بإعداد WiFI الخاص بك على الشاشة التالية وعند تحديد التالي ، (Next, ) سوف يتحقق من تحديثات البرامج ،
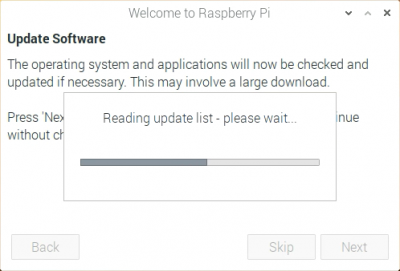
إذا تم العثور على أي تحديثات ، فسيتم تنزيلها وتثبيتها.
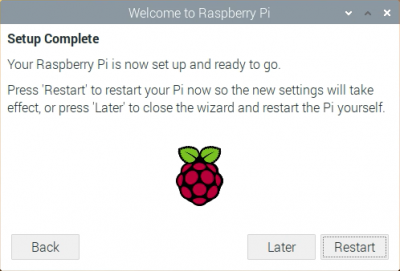
سوف تحصل على رسالة اكتمال الإعداد (Setup Complete ) . الآن ، سيتعين عليك إعادة تشغيل (Restart ) Pi الخاص بك على الفور أو لاحقًا(later) لإكمال الإعداد.
إذا كنت بحاجة إلى مزيد من المساعدة ، فيمكنك دائمًا الرجوع إلى قسم المساعدة(Help section) الخاص بهم في مشروع Raspberry Pi.
I hope this guide helps!
اقرأ التالي(Read next) : Windows 10 IoT Core vs Raspbian - أيهما أفضل؟
Related posts
كيفية تحديث Raspberry Pi
Arduino vs Raspberry Pi: ما هو أفضل منصة DIY؟
كيفية البدء مع Raspberry Pi 4
كيف تبدأ مع Raspberry Pi 3 Model B
كيف تدخل SSH أو SFTP إلى Raspberry Pi الخاص بك
لماذا تعتبر أجهزة إنترنت الأشياء مثل Amazon Echo هدفًا للمهاجمين ، وكيف تحمي نفسك
أهم 10 أوامر Raspberry Pi Linux يجب أن تعرفها
ما هو عنوان IP الخاص بي على Raspberry Pi؟
Internet من Things (IoT) - الأسئلة المتداولة (FAQ)
أفضل 10 حافظات Raspberry Pi مطبوعة ثلاثية الأبعاد
الذي يملك IoT Data؟ Manufacturer، End User، أو بعض طرف ثالث؟
مراجعة عملية لجهاز الكمبيوتر المحمول CrowPi2 Raspberry Pi STEM
8 مشاريع Raspberry Pi سهلة للمبتدئين
Shodan هو search engine للأجهزة المتصلة بالإنترنت
أسهل مشاريع Raspberry Pi للمبتدئين
ما تحتاج لمعرفته حول Raspberry Pi 4
هجمات التصفح: Hijack Siri، Alexa، Google، Bixby مع موجات Ultrasound
ما هو Internet من Things - تقديم SkyNet!
