عرض الشحن ولكن نسبة البطارية لا تزداد
إذا كان جهاز الكمبيوتر الخاص بك يعرض شاحنًا موصولًا ومع ذلك لا تزداد نسبة البطارية ، فقد يكون ذلك مجرد حالة خلل في البرنامج أو قد تكون البطارية قديمة جدًا وقد يتم شحنها ببطء شديد. من الممكن أيضًا أن يكون الشاحن نفسه معيبًا وقد تحتاج إلى استبداله. تبحث هذه المقالة في المشكلات وتقدم بعض نصائح استكشاف الأخطاء وإصلاحها عندما تظهر الشحن ، لكن نسبة البطارية لا تزداد.

عرض الشحن ولكن نسبة البطارية(Battery) لا تزداد
في بعض الأحيان ، قد تؤدي إعادة تشغيل الكمبيوتر المحمول إلى حل المشكلة. ببساطة(Simply) قم بإغلاق جهاز الكمبيوتر المحمول الخاص بك بينما لا تزال في وضع الشحن. أعد تشغيل(Restart) وانظر ما إذا كان يساعد. إذا لم يكن كذلك ، فاتبع الطرق المحددة. قد يعمل أحدهم من أجلك إذا كانت نسبة البطارية لديك لا تزداد.
قم بإعادة تعيين جهاز Windows 10 بشكل ثابت
إعادة الضبط الناعم هي المكان الذي تستخدم فيه خيار إعادة تعيين هذا الكمبيوتر لإعادة تعيين (Reset This PC)Windows 10 الخاص بك . لكننا لا نقوم بإعادة تعيين نظام التشغيل Windows 10 هنا. نحن نعيد ضبط الجهاز الذي يقوم بتشغيل نظام التشغيل. يطلق عليه إعادة تعيين القرص الصلب.
لإعادة ضبط جهاز Windows 10 بشدة-
- افصل الشاحن
- قم بإيقاف تشغيل الكمبيوتر المحمول
- افتح الجزء الخلفي من الجهاز وأخرج بطاريته
- أثناء إبقاء البطارية بعيدًا عن الجهاز ، اضغط مع الاستمرار على مفتاح تشغيل الجهاز لمدة 30 ثانية على الأقل لتفريغ مكثفاته تمامًا
- ضع البطارية مرة أخرى في الفتحة حيث تذهب
- قم بتشغيل الجهاز
- قم بتوصيل الشاحن
انظر ما إذا كانت الخطوات المذكورة أعلاه قد ساعدت. إذا كان لا يزال يظهر الشحن ولكن نسبة البطارية لا تزداد ، فقد ترغب في التحقق من الطريقة التالية
قم بإلغاء تثبيت برنامج تشغيل جهاز البطارية وإعادة التثبيت
قد تكون حالة وجود خلل أو تلف في برنامج تشغيل الجهاز. إعادة التثبيت قد يصلحه.
- افصل الشاحن
- افتح إدارة الأجهزة(Device Manager) من قائمة WinX(WinX Menu)
- قم بتوسيع(Expand) كافة الإدخالات في إدارة الأجهزة(Device Manager)
- قم بتوسيع البطارية
- انقر فوق إلغاء التثبيت(Click Uninstall) لجميع إدخالات المحول(Adapter) أو البطارية(Battery) التي تراها هناك
- سيطلب جهاز الكمبيوتر الخاص بك التأكيد ، وتضغط فقط على مفتاح الإدخال(Enter)
- بمجرد إزالة برنامج تشغيل الجهاز للبطارية ، أعد تشغيل الكمبيوتر
- عند إعادة التشغيل ، تعال إلى هنا مرة أخرى ، وانقر بزر الماوس الأيمن على البطارية(Battery) وحدد Scan for Hardware Changes
- سيقوم جهاز الكمبيوتر الخاص بك بالبحث تلقائيًا عن برنامج تشغيل جهاز البطارية وتثبيته.
- قم بتوصيل الشاحن ومعرفة ما إذا تم حل المشكلة.
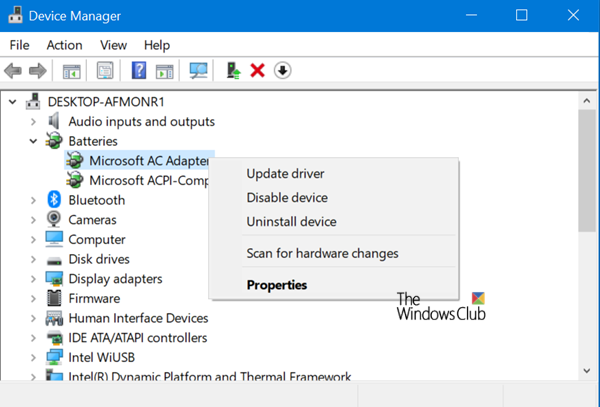
قد ترغب في التحقق من الشاحن الخاص بك أيضًا. إذا استطعت ، احصل على شاحن آخر من صديق أو متجر ومعرفة ما إذا كان تغيير الشاحن مفيدًا. إذا كان الأمر كذلك ، فهذا جيد. إذا لم يكن الأمر كذلك ، فقد تكون حالة Windows 10 معطلة يمكن إصلاحها عن طريق تشغيل خيار Reset This PC من الإعدادات.
إذا لم تنجح أي من الطرق المذكورة أعلاه ، فقد تتلف البطارية. فكر في استبداله.
قراءة ذات صلة(Related read) : بطارية كمبيوتر محمول يعمل بنظام Windows 10 تشحن ببطء(Windows 10 laptop Battery charging slowly) .
Related posts
كيفية شحن Laptop بدون Charger؟
أفضل Battery monitor، تحليلات وإحصائيات التطبيقات ل Windows 10
Best Laptop Battery Test software & Diagnostic tools ل Windows 10
Battery Limiter software مجانا لWindows 10
كيفية التحقق Battery level باستخدام Command line في Windows 11/10
لا يتم اكتشاف أي بطارية على كمبيوتر محمول Windows 10
كيفية معايرة بطارية هواتف Android للحصول على قراءات دقيقة للطاقة
Fix Fast Battery drain على Windows 10 باستخدام Graphics Hybrid
نوافذ Battery 10 كمبيوتر محمول شحن ببطء أو لا تكون شحن
كمبيوتر محمول Battery Usage Tips & Optimization Guide لمستخدمي Windows
كيفية التحقق من البطارية المتبقية لوحدة تحكم Xbox One الخاصة بك
Battery Saver لا يعمل على Windows 10 Laptop
Battery Optimizer: تحسين Windows Laptop Battery Life
اضبط Windows لتشغيل أصوات التنبيه عند الوصول إلى بطارية منخفضة أو حرجة
Surface لا تحول أو Battery عدم شحن القضايا
كيفية توفير طاقة البطارية أثناء تصفح الويب في Internet Explorer
Batexpert: Free Laptop Battery Monitoring Software ل Windows 10
كيفية عرض أيقونات Battery percentage مخصصة في Windows 11/10
Battery Slider مفقود أو الرمادي في Windows 10
كيفية تمكين أو تعطيل موفر البطارية في نظام التشغيل Windows 10
