إصلاح: فشلت تحديثات Windows 10 ، الخطأ 0X80242FFF
يواجه مستخدمو Windows(Windows) الخطأ 0x80242fff بشكل عام عندما يحاولون تثبيت تحديث Windows(Windows Update) . نظرًا(Given) لمدى أهمية تحديثات Windows ، من الضروري أن يكون المستخدمون على دراية بالأخطاء ذات الصلة. غالبًا ما يواجه المستخدمون الخطأ 0x80242fff عندما يحاولون ترقية نظامهم من Windows 8.1 إلى Windows 10 أو عندما يكون هناك أي نظام Windows تالف(Windows)تحديث المكونات ، ونظرًا لأن نافذة الخطأ لا تعرض الكثير من المعلومات حول أصولها ، فقد يكون من الصعب تحديدها وحلها. وبالتالي ، سنناقش اليوم بعض الإصلاحات السريعة التي يمكنك تجربتها وإعطاء لقطة إذا كنت تواجه الخطأ 0x80242fff أثناء تثبيت تحديث Windows .
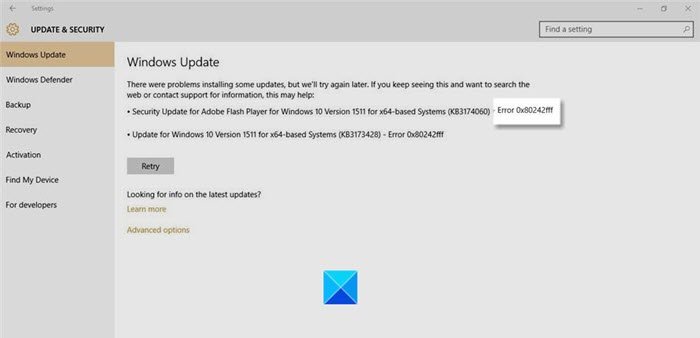
0x80242FFF -2145112065 WU_E_UH_UNEXPECTED خطأ في معالج التحديث لم يتم تغطيته بواسطة رمز WU_E_UH_ * آخر
إصلاح: خطأ تحديثات Windows 0x80242fff(Error 0x80242fff)
قبل أن ننظر في حل الخطأ المعني ، سيساعدنا ذلك في معرفة سبب حدوثه في المقام الأول. فيما يلي(Below) بعض التفسيرات المحتملة للخطأ 0x80242fff(Error 0x80242fff) .
- تم إتلاف تنزيل تحديث (تحديثات) Windows.
- يقوم Windows الخاطئ بتحديث المكونات.
- مشاكل الاتصال بالإنترنت.
الآن بعد أن أصبحت لديك فكرة عن سبب حدوث هذا الخطأ ، فلنلقِ نظرة على بعض الإصلاحات التي يمكنك تنفيذها للتخلص منه.
- قم بتشغيل مستكشف أخطاء Windows Update ومصلحها
- إعادة تعيين مكونات تحديث Windows
- إصلاح .NET Framework
- قم بتثبيت التحديث يدويًا
- تحقق من WUAHandler.log
قبل أن نبدأ ، يجب على المستخدمين إنشاء نقطة استعادة للنظام لاستعادة تكوينات أجهزة الكمبيوتر الخاصة بهم إذا كان هناك خطأ.
1] قم بتشغيل مستكشف أخطاء Windows Update ومصلحها(Run Windows Update Troubleshooter)
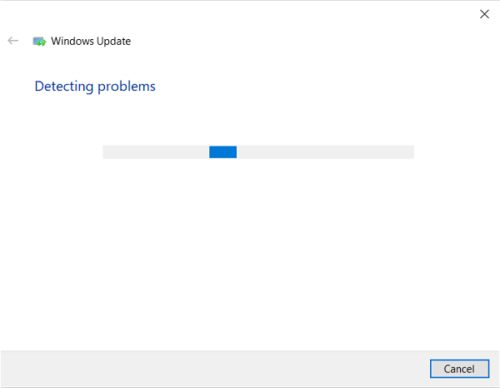
يمكن أن يكون Windows الخاص بك قادرًا على حل هذه المشكلة من تلقاء نفسه عبر مستكشف أخطاء التحديث ومصلحها. يحزم مستكشف أخطاء Windows Update ومصلحها(Windows Update Troubleshooter) في حد ذاته عددًا قليلاً من الإصلاحات المفيدة في حل العديد من الأخطاء . يجب عليك التأكد من تسجيل الدخول إلى حسابك الإداري قبل البدء في استكشاف الأخطاء وإصلاحها. إليك كيف تسير العملية:
افتح مربع الحوار Run بالضغط على مجموعة مفاتيح Windows + 'R' واكتب إعدادات ms: استكشاف الأخطاء وإصلاحها(ms-settings:troubleshoot) . سيؤدي الضغط على Enter إلى فتح إعدادات استكشاف الأخطاء وإصلاحها .
قم بالتمرير(Scroll) عبر الخيارات الموجودة على الجانب الأيمن من النافذة وقم بزيارة قسم مستكشف الأخطاء ومصلحها الإضافي هناك.
هنا ، حدد Windows Update وانقر كذلك على تشغيل(Run) مستكشف الأخطاء ومصلحها(Troubleshooter) .
سيبدأ بعد ذلك في فحص جهاز الكمبيوتر الخاص بك للتحقق مما إذا كانت هناك أي مشاكل أساسية. في حالة وجود أي منها ، سيبحث Windows في إعداده عن أي حل مناسب له وسيوفره لك ، إذا كان متاحًا.
إذا تم العثور على مشكلة وقمت بتنفيذ الإصلاح اللاحق ، فيجب إعادة تشغيل جهاز الكمبيوتر الخاص بك والتحقق من حل الخطأ.
2] إعادة تعيين مكونات Windows Update
إذا لم يحل مستكشف الأخطاء ومصلحها المشكلة نيابةً عنك ، فربما تكون المشكلة ناتجة عن خلل في نظام التشغيل. هنا(Herein) ، إذا حاولت إعادة تعيين كل مكون من مكونات تحديث Windows ، فقد يساعدك ذلك. يمكن للمستخدمين إعادة تعيين مكونات تحديث Windows(reset the Windows update components) . إليك كيفية القيام بذلك ،
أولاً ، افصل كابل الإنترنت الخاص بالشبكة وأوقف تشغيل WiFi .
افتح مربع الحوار Run مع مجموعة مفاتيح (Run)Windows + R واكتب "cmd" في المربع. ثم اضغط على Ctrl + Shift + Enter لفتح موجه أوامر(Command Prompt) مرتفع . اضغط(Press) على " نعم(Yes) " في مربع حوار التحكم في حساب المستخدم .(User Account Control)
الآن ، انسخ جميع الأوامر التالية مرة واحدة والصقها في CMD واضغط(CMD) على Enter .
net stop wuauserv net stop cryptSvc net stop bits net stop msiserver ren C:\Windows\SoftwareDistribution SoftwareDistribution.old ren C:\Windows\System32\catroot2 catroot2.old net start wuauserv net start cryptSvc net start bits net start msiserver exit
الآن تحقق مما إذا كان هذا قد ساعد.
3] إصلاح .NET Framework
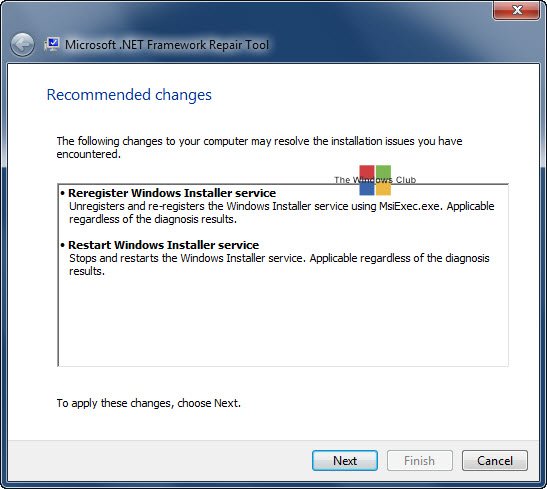
إذا ظهر هذا الخطأ لـ .NET Framework ، فقم بإصلاح .NET Framework(Repair .NET Framework) ثم قم بتشغيل Windows Update.
4] قم بتثبيت التحديث يدويًا
إذا لم يكن أي من الحلول الموصى بها أعلاه مفيدًا لك ، فيمكنك محاولة استخدام بحث موقع Microsoft Update Catalog على الويب(Microsoft Update Catalog website) عن رقم قاعدة المعارف وتنزيله ثم تثبيت التحديث الذي تسبب في حدوث الخطأ المذكور يدويًا.
- افتح المستعرض الخاص بك وقم بزيارة كتالوج Microsoft Update .
- في شريط البحث الذي يظهر في الجزء العلوي الأيسر ، اكتب التحديث الذي تواجه مشاكل فيه.
- بعد ذلك ، حدد موقع التحديث المناسب وقم بتنزيل برنامج التشغيل المرتبط به.
- يجب عليك بعد ذلك زيارة هذا القسم في File Explorer حيث قمت بتنزيل برنامج التشغيل هذا ، وانقر بزر الماوس الأيمن فوقه ، ثم اضغط على تثبيت(Install) .
5] تحقق من WUAHandler.log
إذا لم تتمكن أي من الحلول المذكورة أعلاه من مساعدتك في حل هذا الخطأ ، فيمكنك التحقق من WUAHandler.log للحصول على معلومات حول هذا الخطأ. ستحصل عليه هنا - C:\Windows\CCM\Logs\WUAHandler.log .
يحتفظ WUAHandler.log بتتبع الوقت الذي يبحث فيه وكيل Windows Update(Windows Update Agent) على العميل عن تحديثات البرامج. نظرًا لأن هذا يعد خطأ معالج التحديث(Update Handler) بشكل أساسي ، فقد يساعدك البحث في ذلك - بصرف النظر عن WindowsUpdate.log - في استكشاف المشكلة وإصلاحها بشكل أكبر.(WindowsUpdate.log)
أتمنى أن يكون هذا قد ساعد.
Related posts
Fix ويندوز 10 Update Error 0x800703F1
كيفية إصلاح Windows Update Error Code 0x80070012
Windows Update غير تنزيل أو الحصول على تثبيت، Error 0x80070543
Fix Windows Update Error C8000266؟
Fix Windows Update Error 0x80070005
Fix Windows Update Error Code 0xd0000034
فشل تثبيت Windows Update مع Error Code 0x8024004a
كيفية Fix Windows 10 Update Error 0x8007042B
فشل Error 0xC1900101-0x40017، Installation في SECOND_BOOT phase
Fix Windows Update Error 0x80072EE2
Fix Windows Update Error Code 0x80080008
Error 0x800f0830-0x20003، Installation فشلت خلال INSTALL_UPDATES
كيفية إصلاح Windows Update Error 0xc1900223
Fix Windows Update Error Code 8024a112
Fix Windows 10 Update Error 0xc1900104 عند تثبيت Feature Update
فشل تثبيت Windows 10 Feature Update، Error 0x8007371b
كيفية Fix Windows Update Error Code 80244010
ويندوز 10 Update Error 0x800f0988 أو 0x800f08a
كيفية إصلاح Windows Update Error Code 0x8024402c
CBS_E_NEW_SERVICING_STACK_REQUIRED، Error 0x800f0823
