إصلاح استخدام Chrome لوحدة المعالجة المركزية أو الذاكرة أو القرص في نظام التشغيل Windows 11/10
بعض الميزات المضمنة في Chrome بما في ذلك الجلب المسبق لإبطاء أجهزة الكمبيوتر التي تعمل Windows 11/10 . إذا كنت تواجه هذه المشكلة كثيرًا ، فقد حان الوقت لتعطيل بعض خيارات الجلب المسبق. يمكنك أيضًا اختيار معرفة علامة التبويب التي تسبب هذه المشكلة. تحقق من نصائح لإصلاح استخدام قرص (Disk)Chrome العالي أو استخدام وحدة المعالجة المركزية(CPU) في Windows 11/10 .
100% disk usage في نظام التشغيل Windows 10(Windows 10) أحد أكثر المشكلات شيوعًا ، وهناك أسباب متعددة لذلك. من الناحية الفنية ، إنه أحد البرامج التي تؤثر سلبًا كبيرًا على الكمبيوتر مما يجعل كل شيء آخر بطيئًا.
(Chrome)ارتفاع استخدام وحدة المعالجة المركزية(CPU) والذاكرة أو(Memory) القرص من (Disk)Chrome
إذا كنت تواجه هذه المشكلة ، فأنت بحاجة إلى إلقاء نظرة على المجالات التالية:
- تعطيل أو إزالة الملحقات غير المرغوب فيها
- تعطيل الميزات المضمنة
- استخدم Chrome Task Manager(Use Chrome Task Manager) لتحديد علامات تبويب الجاني
- إعادة تعيين كروم.
1] تعطيل(Disable) أو إزالة الامتدادات غير المرغوب فيها
تحقق من ملحقات المتصفح والسمات والوظائف الإضافية وقم بتعطيلها(browser extensions, themes and addons and disable) أو من الأفضل إزالتها. من المعروف أن بعض الإضافات تستهلك الكثير من الموارد.
قراءة(Read) : إصلاح تأخير Google Chrome وبطيء في الفتح(Google Chrome lagging and slow to open) .
2] تعطيل ميزات Chrome المدمجة
يمكن أن يتسبب متصفح Google Chrome(Google Chrome) في حدوث مشكلات إذا قمت بتثبيت علامات تبويب حيث يتم جلب كل شيء مسبقًا وتحميله مرة أخرى في كل مرة تقوم فيها بتشغيل المتصفح. الطريقة الوحيدة لإصلاح ذلك هي تعطيل الجلب المسبق ، وإلا فإنك تحتاج إلى إلغاء تثبيت كل شيء من قائمتك وهو أمر غير مرجح.
قم بتشغيل Google Chrome . اذهب إلى Settings > Show Advanced Settings > Privacy .
تحقق من الخيار استخدام خدمة التنبؤ للمساعدة في إكمال عمليات البحث وعناوين URL التي تمت كتابتها في شريط العناوين. (Use a prediction service to help complete searches and URLs typed in the address bar. )قم بتبديله. يمكنك أيضًا تعطيل الخيار الثاني ذي الصلة الذي يقول " استخدم خدمة التنبؤ لتحميل الصفحات بسرعة أكبر(Use a prediction service to load pages more quickly) "
في الإصدارات الحديثة من Chrome ، يُطلق على هذا الإعداد اسم صفحات التحميل المسبق لتصفح وبحث أسرع(Preload pages for faster browsing and searching) . ستحصل عليه ضمن Settings > Advanced > Privacy والأمان.
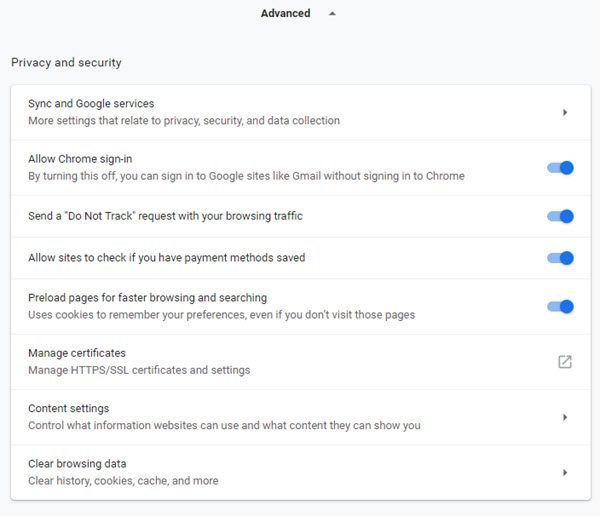
يوجد قسم متقدم يسمى " حمايتك أنت وجهازك من المواقع الخطرة(Protect you and your device from dangerous sites) " سيؤدي ذلك إلى ارتفاع نشاط القرص إذا كان جهاز الكمبيوتر الخاص بك مصابًا بفيروس أو لديه إصدارات غير شرعية من Windows أو Office . يمكنك تعطيله لفترة ، ولكن بعد ذلك تأكد من استخدام Windows Defender لفحص جهاز الكمبيوتر الخاص بك.
سيتأكد كلا الخيارين من أن Chrome لا يقوم بتنزيل هذه المواقع أثناء التنقل ، وهذا بدوره يضمن عدم حدوث أي نشاط على القرص الثابت. في الإصدار الأقدم من Chrome ، كان هذا متاحًا كإحضار مسبق.
قراءة(Read) : كيفية إصلاح 100% Disk, High CPU, High Memory usage in Windows .
3] اكتشف (Find)علامة التبويب(Tab) التي تستخدم المزيد من الموارد
في حالة عدم وجود العديد من الخيارات ، وتحتاج إلى تثبيت مواقع الويب ، يمكننا معرفة علامة التبويب التي تسبب مشكلة استخدام القرص في Chrome .
- تأكد(Make) من أن Chrome هو (Chrome)Windows الحالي والنشط الخاص بك .
- Press Shift+Esc ، وسيفتح مدير مهام Chome(Chome) .
- سيؤدي هذا إلى فتح مدير المهام الخاص بـ Chrome(Chrome’s own Task Manager) ، والذي سيمنحك نظرة أكثر دقة.
- يمكنك معرفة مقدار الذاكرة التي تستهلكها كل علامة تبويب وإضافات. اقتل الشخص الذي يسبب المشكلة.

سيساعدك هذا على اكتشاف المشكلة أثناء التنقل. يمكنك دائمًا التبديل إلى متصفح آخر إذا كان هذا يزداد كثيرًا.
4] إعادة تعيين كروم
إذا لم يساعدك شيء ، فيمكنك إعادة تعيين Chrome(reset Chrome) - أو إلغاء تثبيته ثم إعادة تثبيته - ومعرفة ما إذا كان ذلك يساعدك. ستؤدي إعادة تعيين المتصفح إلى حذف الإعدادات الشخصية والإشارات المرجعية وما إلى ذلك ، لذا قد ترغب في نسخها احتياطيًا أولاً.
Hope this helps!
المزيد عن هذا:(More on this:)
- جعل متصفح Chrome يستخدم ذاكرة أقل على Windows ؛ يأتي بسعر رغم ذلك(Make Chrome browser use less memory on Windows; comes with a price though)
- تقليل استخدام ذاكرة Chrome العالية وجعلها تستخدم ذاكرة وصول عشوائي أقل.(Reduce Chrome high memory usage & make it use less RAM.)
Related posts
لن يتم فتح Fix Chrome أو إطلاقها على جهاز كمبيوتر Windows 11/10
Fix Chrome يعمل فقط في Incognito Mode على Windows 10
كيفية إصلاح 100٪ Disk، High CPU، High Memory usage في Windows 10
Fix COM Surrogate High CPU or Disk usage في Windows 10
Fix RESULT_CODE_HUNG error على Microsoft Edge على Windows 10
Make Disk Cleanup Tool حذف جميع الملفات المؤقتة في Windows10
Fix DXGI_ERROR_DEVICE_REMOVED على Windows 11/10 PC
Fix WerMgr.exe or WerFault.exe Application Error في Windows 11/10
كيفية تبديل محركات الأقراص الصلبة في Windows 10 مع Hot Swap
حل المشكلة: يستخدم Google Chrome الكثير من المعالجات (CPU) عندما أقوم بزيارة موقع ويب
Google Chrome ملحقات لا تعمل على Windows 10
Explorer.exe High Memory or CPU usage في Windows 10
كيفية تعطيل وكيل في Chrome على Windows 10 PC
خطأ فشل Fix ShellExecuteEx في Windows 10
كيفية تعطيل auto update في Chrome & Firefox على Windows 10
CPU لا يعمل في speed or capacity بالكامل في Windows 11/10
تعطيل Profile Manager في Google Chrome على Windows 10
Fix Google Chrome lagging وبطيئة لفتح في Windows 11/10
غير موجود Fix Crypt32.dll أو خطأ مفقود في Windows 11/10
Fix PowerShell تسبب High CPU usage في Windows 11/10
