التقط محتويات متعددة إلى الحافظة باستخدام ClipAngel لنظام التشغيل Windows 10
لم تتغير ميزة الحافظة على نظام التشغيل Windows 10(Windows 10) كثيرًا منذ أن أصبحت شيئًا ، ويمكن أن يمثل ذلك مشكلة للعديد من مستخدمي الطاقة. كما ترى ، لا يمكن نسخ أجزاء متعددة من النص وحفظها في الحافظة لاستخدامها في المستقبل. الآن ، قد تتساءل عما إذا كان هناك أي طريقة للالتفاف على المشكلة. حسنًا ، نعم ، يمكنك ذلك ، ولكن ضع في اعتبارك أنه سيتعين عليك تنزيل برنامج مدير الحافظة المجاني التابع(free clipboard manager software) لجهة خارجية . الذي نناقشه اليوم يسمى ClipAngel ، ومنذ أيام الاستخدام لدينا ، يجب أن نقول إنه يعمل بشكل جيد.
برنامج ClipAngel Clipboard Manager(ClipAngel Clipboard Manager) لنظام التشغيل Windows(Windows)
هذا البرنامج ينتمي إلى فئة "مدير الحافظة". يلتقط العديد من كائنات الحافظة ويسمح للمستخدم بتحديد ولصق واحد في أي برنامج. مستوحى من نظائرها: ClipDiary و Ditto و AceText . الأولويات الرئيسية(Main) : سهولة الاستخدام والتوافق والموثوقية.
سنناقش النقاط التالية:
- إضافة محتوى إلى الحافظة
- قائمة
- مقطع
- إعدادات
1] أضف(Add) محتوى إلى الحافظة بالطريقة السهلة
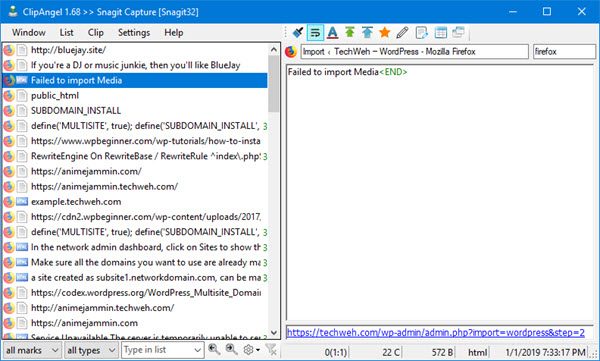
لا يوجد شيء نتعلمه هنا ، لأكون صادقًا. ما عليك(Just) سوى إضافة الأشياء بنفس الطريقة التي اعتدت بها دائمًا عند استخدام ميزة الحافظة الافتراضية في Windows 10 .
قم بتمييز(Highlight) الكلمات التي تريد إضافتها إلى ClipAngel ، وانقر بزر الماوس الأيمن(right-click) ، ثم حدد نسخ(Copy) من القائمة. بدلاً من ذلك ، يمكنك تمييز الكلمات ، ثم تحديد CTRL-C للنسخ ، وسترى على الفور العناصر في التطبيق.
2] قائمة
يسمح هذا القسم للمستخدم بالتحكم في قائمة العناصر في النافذة. من هنا ، يمكن للأشخاص نقل عنصر إلى الأعلى بعد الاستخدام. بالإضافة إلى ذلك ، يمكنك تحريك عنصر يدويًا لأعلى أو تحريكه لأسفل في أي وقت.
عندما يتعلق الأمر بالتصفية(Filter) حسب التاريخ ، فهذه ميزة رائعة أخرى نميل إلى استخدامها كثيرًا قبل مسح تاريخنا. عند النقر فوقه ، سيظهر لك تقويم ، حيث ستتمكن من التصفية وإظهار العناصر التي تريد رؤيتها فقط.
الآن ، إذا كنت تريد حذف جميع العناصر الخاصة بك ، فانقر فوق حذف جميع العناصر غير المفضلة(Delete all non-favorite) . سيؤدي القيام بذلك إلى إزالة جميع العناصر من القائمة بخلاف العناصر التي فضلتها. إذا كنت تريد تمييز عنصر ما كعنصر مفضل ، فانقر بزر الماوس الأيمن(right-click) فوقه ثم حدد الخيار الذي يشير إلى وضع علامة كمفضل(Mark as favorite) .
يمتلئ خيار القائمة بالأشياء التي يمكنك القيام بها ، لذا امنحها نظرة شاملة قبل المضي قدمًا.
3] مقطع
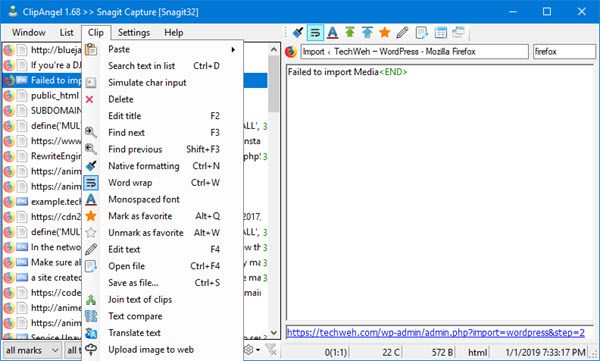
هذا القسم غني بالميزات أيضًا ، لذا خذ وقتك أثناء استعراضه. من هنا ، يمكنك أيضًا وضع علامة على العناصر كمفضلة ، لذلك هناك خيار آخر. يتوفر هنا أيضًا خيار حذف العناصر واحدًا تلو الآخر.
بالإضافة إلى ذلك ، إذا كنت تريد البحث عن عنصر ، فيمكنك القيام بذلك مباشرة من قسم Clip ، لا مشكلة. هناك الكثير مما يمكن للمستخدم فعله من هذا القسم. لذلك ، نقترح التحقق من ذلك.
4] الإعدادات
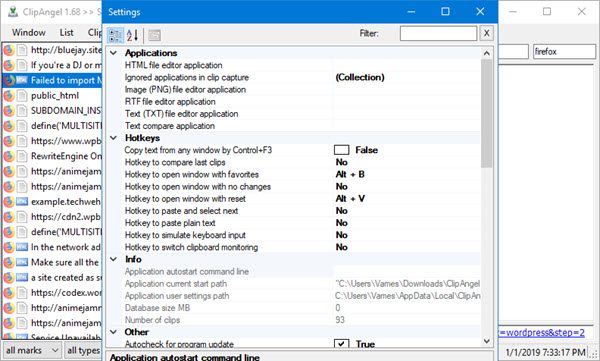
إذا كنت تفضل تعديل مفتاح الاختصار حتى يتناسب مع أسلوبك ، فهذا هو المكان الذي ستنجزه فيه. يمكن للناس أيضًا اختيار نسخ النص من أي نافذة ، على الرغم من أنه ليس شيئًا نستخدمه كثيرًا.
بشكل افتراضي ، يتحقق ClipAngel من آخر تحديث تلقائيًا. قد لا تكون مهتمًا بهذا. لذلك ، هناك القدرة على إيقاف تشغيله. علاوة على ذلك ، لا يتم تشغيل البرنامج تلقائيًا عند بدء تشغيل Windows 10 ، ولكن يمكن تغيير ذلك بنقرة بسيطة على الماوس.
بشكل عام ، وجدنا أن ClipAngel هي أقوى أداة حافظة استخدمناها على الإطلاق ، وهذا يعني الكثير. استمر وجربها لأننا على يقين من أنك لن تشعر بخيبة أمل ، ولا شيء واحد. يمكنك تنزيل ClipAngel مباشرة من Sourceforge مجانًا.
Related posts
Cloud Clipboard (Ctrl+V) لا تعمل أو مزامنة في Windows 10
CopyQ هو Clipboard Manager متطور ل Windows 10
مسح Clipboard باستخدام Shortcut، CMD or Context Menu في Windows 10
4 Ways لمسح Clipboard History في Windows 10
كيفية إنشاء Shortcut لمسح Clipboard في Windows 10
كيفية عرض ومسح محفوظات الحافظة في نظام التشغيل Windows 10
Microsoft Remote Desktop Assistant ل Windows 10
New ميزات في Windows 10 version 20H2 October 2020 Update
كيفية استخدام Windows 10 New Clipboard؟
كيفية فتح ملفات .aspx على الكمبيوتر Windows 10
كيفية استخدام الحافظة في نظام التشغيل Windows 10: لصق العناصر القديمة ، وتثبيت العناصر ، وحذف العناصر ، وما إلى ذلك.
ما هو Control Flow Guard في Windows 10 - كيفية تشغيله أو إيقافه
Picsart تقدم Custom Stickers & Exclusive 3D Editing على Windows 10
لا يمكن الاتصال ب Xbox Live؛ Fix Xbox Live Networking issue في Windows 10
أعلى 3 Reddit apps ل Windows 10 المتوفرة في Windows Store
Hide or Show Windows Ink Workspace Button على Taskbar في Windows 10
شرح Modern Setup Host في Windows 10. هل هو آمن؟
سوف LONG Path Fixer tool إصلاح أخطاء Path Too الطويلة في Windows 10
Battery Limiter software مجانا لWindows 10
Ashampoo WinOptimizer هو برنامج مجاني لتحسين Windows 10
