عرض أسئلة الأمان وإجاباتها للحساب المحلي في Windows 10
يأتي Windows 10 مزودًا بميزة مضمنة لإضافة أسئلة أمان لحساب محلي . يساعد في إعادة تعيين كلمة مرور حسابك المحلي في حالة نسيانها. بينما يتخطى بعض المستخدمين أسئلة الأمان أثناء إعداد الحساب المحلي ، يقوم المستخدمون الآخرون بإعداد حسابات Windows 10 المحلية معهم. يخزن Windows 10 جميع أسئلة الأمان وإجاباتها في السجل(Registry) (ضمن مجلد التكوين في دليل (Config)System32 ) ولا يوجد خيار مضمن لعرضها كنص عادي.
في حالة نسيان أسئلة الأمان والإجابات التي حددتها ، يمكن أن يكون هذا البرنامج التعليمي مفيدًا. يمكنك أيضًا عرض أسئلة الأمان وإجاباتك وحفظها(save your security questions and answers) كملف TXT أو XML أو CSV أو JSON أو CSV .
(View Security Questions)عرض أسئلة وإجابات (Answers)الأمان للحساب المحلي(Local Account)
هناك أداة بسيطة للغاية " SecurityQuestionsView " تتيح لك عرض وحفظ أسئلة الأمان وإجاباتها على جميع حساباتك المحلية. ما عليك سوى اتباع بعض الخطوات البسيطة للغاية:
- قم بتنزيل أداة SecurityQuestionsView
- قم بتشغيل الأداة بحقوق المسؤول
- تحميل(Load) أسئلة الأمان باستخدام خيارات متقدمة(Advanced)
- عرض(View) جميع أسئلة الأمان وإجاباتها
- حفظ كل أو الأسئلة والأجوبة المحددة.
بادئ(First) ذي بدء ، يجب عليك الحصول على ملف مضغوط لأداة SecurityQuestionsView هذه.(SecurityQuestionsView)
بعد ذلك ، قم باستخراج ملف zip الذي تم تنزيله في مجلد والوصول إلى هذا المجلد. انقر بزر الماوس الأيمن فوق(Right-click) ملف SecurityQuestionsView.exe وحدد خيار التشغيل كمسؤول . (Run as administrator)سيطلق واجهة هذه الأداة. إنها أداة محمولة لذلك ليست هناك حاجة للتثبيت.

يتم فتح واجهة الأداة باستخدام مربع الخيارات المتقدمة . (Advanced Options)في هذا المربع ، سيكون لديك خياران في القائمة المنسدلة: تحميل أسئلة الأمان من نظامك المحلي(Load security questions from your local system) وتحميل أسئلة الأمان من محرك أقراص خارجي(Load security questions from external drive) . استخدم الخيار الأول واضغط على زر موافق(OK) .
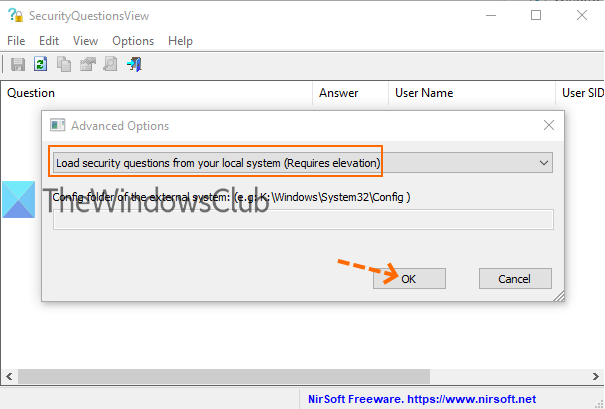
في حالة إعداد حساب Windows 10 المحلي الخاص بك في بعض محركات الأقراص الخارجية (مثل القرص الصلب المحمول) ، ثم استخدم الخيار الثاني ، وقم بتوصيل محرك الأقراص الخارجي. بعد ذلك ، قم بتوفير المسار الصحيح لمجلد التكوين (مثل (Config)H:\Windows\System32\Config ) في المربع المحدد لجلب قائمة أسئلة الأمان وإجاباتها.
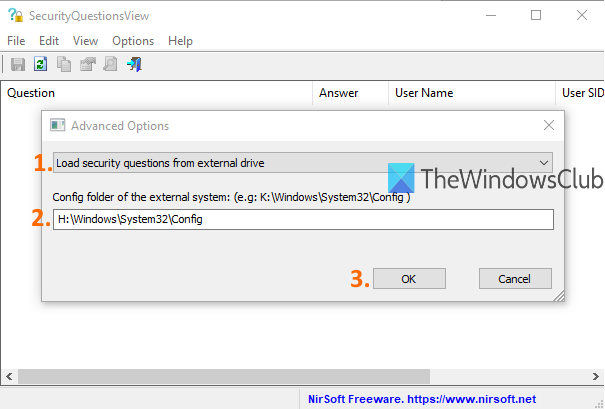
عندما يتم توفير المسار ، انقر فوق الزر " موافق(OK) " .
ستعرض واجهة هذه الأداة الآن قائمة أسئلة الأمان وإجاباتها. لا يهم إذا كان لديك حسابات محلية فردية أو متعددة في جهاز الكمبيوتر الذي يعمل بنظام Windows 10 ، فسيتم عرضهم جميعًا. تعرض الواجهة أيضًا اسم مستخدم سطح المكتب (desktop username)ورقم السؤال(question number) و SID المستخدم.
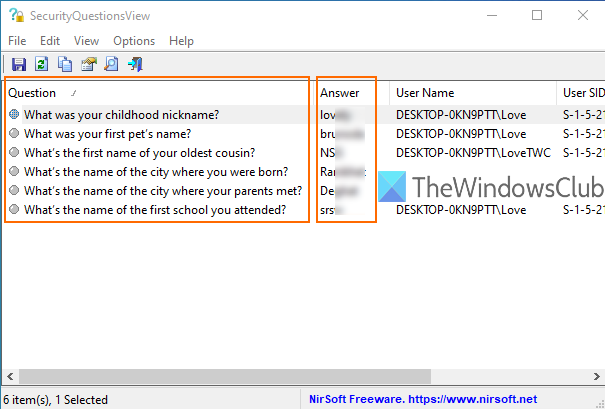
حان الوقت لحفظ أسئلة وإجابات أمان حسابك المحلي حتى تتمكن من الوصول إليها في أي وقت.
يمكنك تحديد جميع الأسئلة باستخدام مفتاح الاختصار Ctrl+A أو تحديد أسئلة من اختيارك. بعد ذلك ، قم بالوصول إلى قائمة File ، وانقر فوق خيار Save Selected Items . وإلا ، يمكنك أيضًا استخدام زر حفظ(Save) المتاح على واجهته.
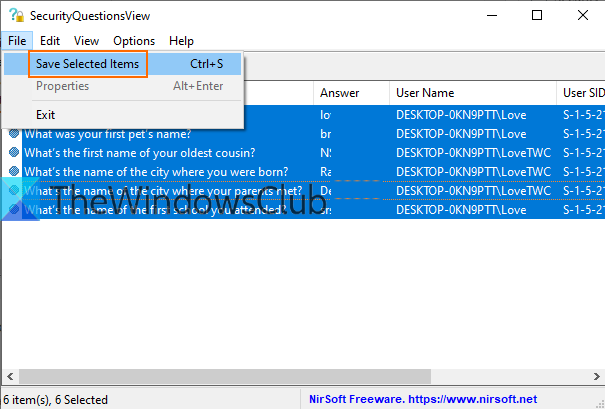
عند فتح نافذة Save As ، قم بتوفير موقع الإخراج واسم الملف ونوع الملف ( HTML و TXT و CSV وما إلى ذلك).
أخيرًا ، استخدم زر حفظ . (Save)بهذه الطريقة يمكنك حفظ جميع أسئلة الأمان المحددة وإجاباتها بأي من التنسيقات المدعومة.
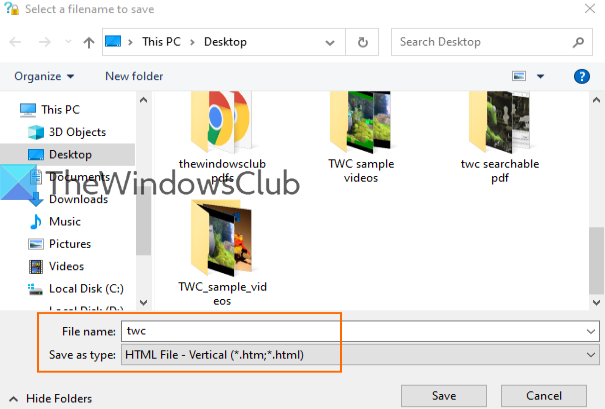
هذا كل شئ. اذهب هنا لتنزيل(Go here to download) SecurityQuestionsView.
يمكنك بسهولة إنشاء حساب محلي في Windows 10(create a local account in Windows 10) مع أسئلة الأمان. لكن المشكلة تحدث عندما تنسى الإجابات على هذه الأسئلة.
آمل أن يساعدك هذا البرنامج التعليمي في مثل هذه الحالة.
Related posts
Configure & use YubiKey Secure Login ل Local Account في Windows 10
كيفية تغيير مستوى التحكم في حساب المستخدم (UAC) في نظام التشغيل Windows 10
Reset Local Account password على Windows 10 باستخدام Installation Media
كيفية View User Account Details في Windows 10
كيفية إنشاء حساب مستخدم محلي على Windows 10
Keylogger software مجانا ل Windows 10
3 طرق لإنشاء restore point في Windows 10
6 طرق لتسجيل الدخول إلى Windows 10
كيفية إضافة أو إزالة Security tab من File Explorer في Windows 10
كيفية التبديل إلى حساب محلي Windows 10 من Microsoft one
Keylogger Detector software مجانا Windows 10
كيفية إخفاء أو إظهار Windows Security icon على Taskbar من Windows 10
كيفية خفض Windows 11 وتراجع إلى Windows 10
Get ransomware حماية مع Windows 10's التي تسيطر عليها folder access
كيفية تكوين إعدادات خادم وكيل في Windows 10
كيفية تغيير حدود النطاق الترددي ل Windows 10 تحديثات
كيفية التحقق من إصدار Windows 10، OS build، الطبعة، أو النوع
كيفية تشفير system partition مع BitLocker في Windows 10
كيفية استخدام استرداد Windows 10 USB drive
Windows Update and Security settings في Windows 10
