كيفية إنشاء مخطط هيكلي في محرر مستندات Google
يعد المخطط التنظيمي المعروف أيضًا باسم (Organizational chart)المخطط التنظيمي(Org chart ) ويعرف أيضًا باسم Organogram طريقة فعالة لتصور التسلسل الهرمي للموظفين في المؤسسة. الآن ، إذا كنت تريد إنشاء مخطط هيكلي(Org) في محرر مستندات Google(Google Docs) ، فلا يوجد خيار أصلي لذلك. ومع ذلك ، يمكنك تجربة خدعة لإنشاء مخططات تنظيمية في محرر مستندات Google(Google Docs) .
نظرًا لعدم وجود طريقة مباشرة لإنشاء مخطط هيكلي في محرر مستندات Google(Google Docs) ، فستحتاج إلى استخدام جداول بيانات Google(Google Sheets) . قم بإنشاء جدول بيانات Google(Google Sheet) واستيراده إلى محرر مستندات Google(Google Docs) . الآن ، يجب أن تتساءل كيف سيخلق هذا مخططًا تنظيميًا؟ حسنًا ، دعنا نتحقق في هذا المقال كيف!
كيفية إنشاء مخطط هيكلي(Org Chart) في محرر مستندات Google(Google Docs)
فيما يلي الخطوات التي تحتاج إلى تنفيذها لإنشاء مخطط تنظيمي في محرر مستندات Google(Google Docs) :
أولاً ، افتح "جداول بيانات Google"(Google Sheets) ، ثم تحتاج إلى إنشاء " جداول بيانات Google" بعمودين(Google Sheet) ؛ أسماء الموظفين (Employees’ Names)والمسؤولين( Reporting Officials) المعنيين .
تذكر أن جميع الأسماء التي أضفتها في العمود 2(Column 2) (المسؤولون المسؤولون عن التقارير) يجب أن تكون موجودة في العمود 1(Column 1) (الموظفون). يمكنك رؤية لقطة الشاشة أدناه للحصول على فكرة عن الكيفية التي يجب أن تكون عليها بنية الورقة.

بعد ذلك ، حدد جميع الخلايا من اسم الموظف الأول في العمود 1 إلى الاسم الأخير في العمود 2. للقيام بذلك ، يمكنك استخدام left mouse click + Shift key combination .
الآن ، انتقل إلى قائمة الإدراج( Insert) ، ثم انقر فوق خيار المخطط(Chart) .
من خيار محرر المخطط(Chart Editor) ، افتح القائمة المنسدلة لنوع المخطط ثم حدد (Chart type)Others > Organisational chart . سيؤدي هذا إلى إنشاء مخطط تنظيمي للبيانات المحددة في جداول بيانات (Sheets)Google الخاصة بك .
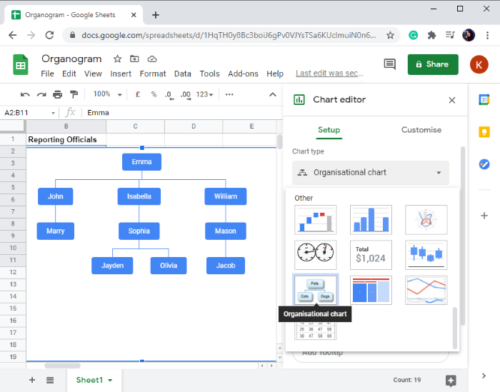
بعد ذلك ، انتقل إلى محرر مستندات Google(Google Docs) وأنشئ أو افتح المستند الذي تريد إضافة مخطط تنظيمي فيه.
انتقل إلى قائمة " إدراج(Insert) " وانقر على خيار Chart > From Sheets .

الآن ، اختر ورقة Google(Google Sheet) التي قمت بإنشائها والتي تتكون من مخطط تنظيمي وانقر على خيار تحديد(Select) .

بعد ذلك ، انقر فوق المخطط التنظيمي(Org) الذي تريد إضافته من ورقة Google(Google Sheet) المحددة ، ثم انقر فوق خيار الاستيراد(Import) . إذا كنت ترغب في ذلك ، يمكنك أيضًا ربط الرسم البياني بجدول البيانات.

بمجرد النقر فوق الزر " استيراد(Import) " ، ستتم إضافة المخطط التنظيمي إلى محرر مستندات Google(Google Docs) . يمكنك وضعه في أي مكان في المستند.
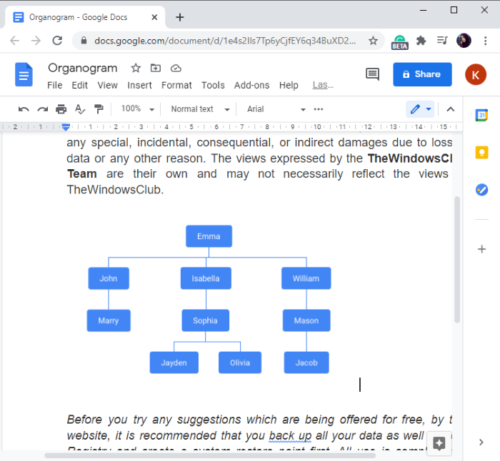
يعد محرر مستندات Google(Google Docs) أحد أفضل الخدمات السحابية لإنشاء مستندات بها العديد من الميزات المخفية.
في هذه المقالة ، قمت بمشاركة الحيل لإنشاء مخططات تنظيمية في جداول بيانات Google(Google Sheets) ثم إضافتها إلى محرر مستندات Google(Google Docs) دون تثبيت أي مكون إضافي خارجي.
اتمنى ان تجده مفيدا.
Related posts
كيفية جعل Gantt Chart في صفائح Google
كيفية إضافة مخطط جانت في مستندات جوجل
كيفية تدوير النص في تطبيق Web Google Sheets
كيفية إنشاء Drop Cap في Google Docs في بضع دقائق
Fix Google Docs Spellcheck لا يعمل بشكل صحيح
كيفية جعل Google Slides loop دون النشر
Fix Superscript لا يعمل في Google Docs
كيفية مضاعفة الفضاء في Google Docs
كيفية إضافة Google Keep ملاحظات إلى Google Docs
كيفية تغيير Page Orientation في Google Docs
أفضل قوالب استئناف ل Google Docs لإنشاء السيرة الذاتية الاحترافية
كيفية الحصول على دعم Menu Toolbar في عداد المفقودين في Google Docs
كيفية إضافة Citations and References في Google Docs
كيفية إدراج Text Box في Google Docs
كيفية استخدام Dark Mode في Google Docs، Sheets، وSlides
كيفية مقارنة مستندين في Google Docs
Google Docs Keyboard Shortcuts ل Windows 10 PC
كيفية الاتصال مع Google Sheets Excel
كيفية استخدام الهاء خالية من Mode في Google Docs and Google Slides
كيفية استخدام IF and Nested IF functions في صفائح Google
