لا تعمل دردشة مجموعة شريط لعبة Xbox
بالنسبة للجزء الأكبر ، سمع اللاعبون في Windows 10 عن (Windows 10)Xbox Game Bar ، وهي أداة صممتها Microsoft في محاولة لسد الفجوة بين ألعاب Xbox وأجهزة الكمبيوتر. بالنسبة لأولئك الذين يستخدمون Xbox Game Bar في كثير من الأحيان ، قد تواجه مشكلة حيث لا يمكنك سماع الأشخاص في محادثة جماعية. قد يرجع سبب مشكلة كهذه إلى عدة أسباب ، لذلك سنناقش طرقًا متعددة لإصلاحها.
لا تعمل دردشة مجموعة شريط لعبة(Game) Xbox
نشك في أن أحد الخيارات أدناه على الأقل سيكون كافياً لحل مشكلتك ، لذا تأكد من القراءة بعناية واتباع التعليمات كما هي موضحة.
- افصل سماعة الرأس الخاصة بك وقم بتوصيلها
- قم بإعادة التشغيل
- إصلاح تطبيق Xbox Game Bar
- اضبط(Set) المنطقة الزمنية التلقائية في نظام التشغيل Windows 10(Windows 10)
- قم بتعيين سماعة الرأس الخاصة بك كجهاز افتراضي للإخراج والإدخال
دعونا نتحدث عن هذا من منظور أكثر تفصيلا.
1] افصل سماعة الرأس وقم بتوصيلها
أول شيء نوصي المستخدمين بفعله هو فصل سماعات الرأس الخاصة بهم من كمبيوتر يعمل بنظام Windows 10(Windows 10) لمدة خمس ثوانٍ ، ثم توصيلها مرة أخرى. استخدمه للاستماع لمعرفة ما إذا كانت الدردشة الجماعية تعمل أم لا.
2] قم بإعادة التشغيل
هناك طريقة أخرى تم تجربتها واختبارها لإصلاح مشكلات صوت سماعة الرأس وهي إعادة تشغيل الكمبيوتر. انقر بزر الماوس الأيمن على أيقونة Windows الموجودة في الزاوية اليسرى السفلية ، ثم حدد Shutdown > Restart .
3] إصلاح تطبيق Xbox Game Bar
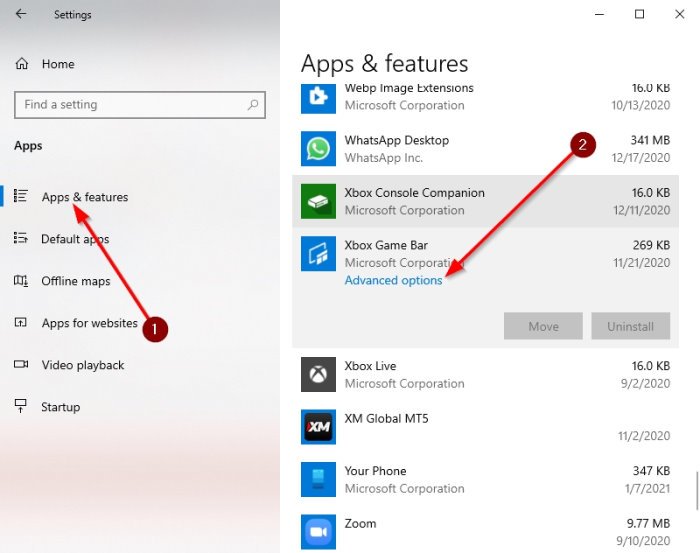
إذا فشل كل شيء أعلاه ، فقد حان الوقت لتنفيذ المزيد من الإجراءات المتقدمة لإصلاح المشكلة مرة واحدة وإلى الأبد.
يرجى النقر فوق Windows key + I على لوحة المفاتيح لتشغيل منطقة الإعدادات(Settings) لإصلاح التطبيق.
من هناك ، حدد Apps > Apps & Features ، ثم قم بالتمرير لأسفل حتى تصادف Xbox Game Bar .
الآن ، سترغب في النقر فوق التطبيق ثم تحديد خيارات متقدمة(Advanced Options) .
يجب أن تظهر نافذة جديدة. الرجاء(Please) النقر فوق " إصلاح(Repair) " ، ثم امنحه بعض الوقت لإكمال العملية.
بمجرد الانتهاء من ذلك ، أعد تشغيل تطبيق Xbox Game Bar .
4] اضبط(Set) المنطقة الزمنية التلقائية في نظام التشغيل Windows 10(Windows 10)
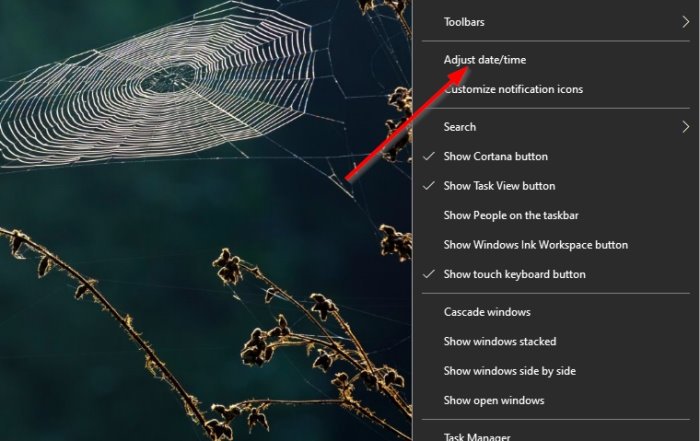
أحد أسباب فشل Xbox Game Bar في العمل كما ينبغي ، قد يكون بسبب مشكلات المزامنة التي لها علاقة كبيرة بالمنطقة الزمنية المحددة على جهاز الكمبيوتر الخاص بك. لإصلاح هذه المشكلة الصغيرة ، سيتعين علينا ضبط المنطقة الزمنية على تلقائي.
لحل هذه المشكلة ، انقر بزر الماوس الأيمن على الساعة الموجودة على شريط المهام(Taskbar) ، ثم حدد Adjust date/time . عندما تكون النافذة مفتوحة ، قم بتبديل الزر الموجود ضمن تعيين الوقت تلقائيًا(Set Time Automatically) لتشغيله.
5] اضبط(Set) سماعة الرأس كجهاز افتراضي للإخراج والإدخال
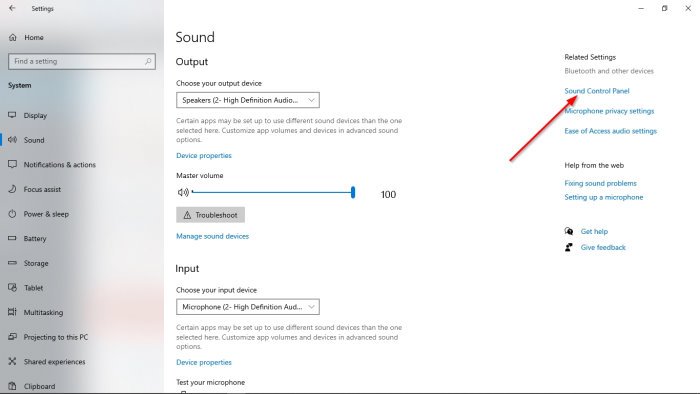
هناك احتمالات ، أن الإدخال والإخراج الصوتي لم يتم تكوينهما بشكل صحيح ؛ لذلك ، سيتعين علينا إجراء بعض التغييرات على كيفية عمل سماعة الرأس الخاصة بك.
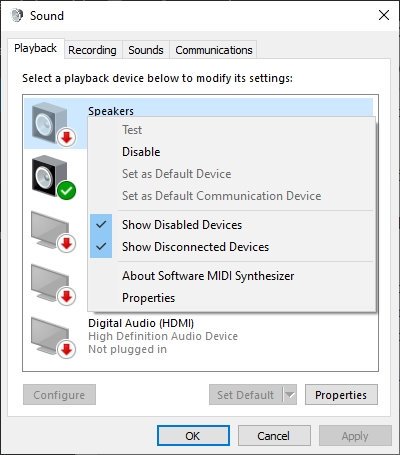
حسنًا(Okay) ، أول شيء يجب عليك فعله هو زيارة منطقة الإعدادات(Settings) من خلال النقر على Windows key + I I. من هناك ، تأكد من تحديد System > Sound ، ثم انتقل إلى لوحة التحكم في الصوت(Sound Control Panel) . يجب أن تظهر نافذة صغيرة الآن. حدد علامة التبويب تشغيل(Playback) ، ثم انقر بزر الماوس الأيمن على الجهاز الصحيح واختر تعيين كجهاز اتصال افتراضي(Set as Default Communication Device) .
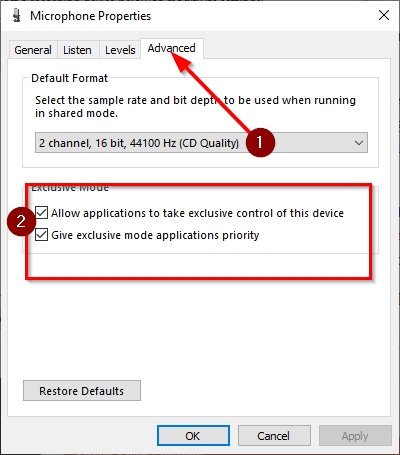
بمجرد الانتهاء من هذا القسم ، حان الوقت للانتقال إلى علامة التبويب التسجيل . (Recording)انقر بزر الماوس الأيمن على الجهاز الصحيح ، ثم حدد خصائص(Properties) من القائمة. انتقل إلى Advanced ، ثم تأكد من تحديد المربع بجوار السماح للتطبيقات بالتحكم الحصري في هذا الجهاز(Allow Applications to Take Exclusive Control of This Device) .
أخيرًا ، اضغط على Apply > OK ، ومن المفترض أن يؤدي ذلك إلى حل المشكلة التي تواجهها.
Related posts
لا Audio or Sound عند لعب الألعاب على Xbox One
مراجعة Razer Kaira X: سماعة للمبتدئين لأجهزة PlayStation و Xbox
وضع الألعاب في نظام التشغيل Windows 10: اختبار الأداء الواقعي في الألعاب الحديثة
كيفية التحقق من البطارية المتبقية لوحدة تحكم Xbox One الخاصة بك
كيفية تحديث جهاز Xbox One والعثور على ملاحظات الإصدار لكل تحديث
لا يمكن Record Right الآن أو s nothing لتسجيل أخطاء Game Bar
Bluetooth speaker متصلة، ولكن لا Sound or Music في Windows 10
كيفية تشغيل Sound Effects تشغيل وإيقاف في Outlook في Windows 10
كيفية إجراء إعداد المرة الأولى على وحدة تحكم Xbox One الخاصة بك
كيفية إلغاء Xbox Game Pass subscription على Xbox One
Xbox Game bar لا يعمل أو فتح في Windows 11/10
Kodi لا صوت على Windows 10
أفضل 6 ألعاب Xbox PC Game Pass
كيف تلعب ألعاب Xbox Game Pass على جهاز الكمبيوتر الخاص بك
إكس بوكس Game Pass subscription وتنتهي قبل official date
Fix No sound على YouTube في Firefox مع SoundFixer
كيفية فتح Xbox overlay؟ ما هو Xbox Game Bar shortcut؟
تمكين أو تعطيل Game DVR or Game Bar في Windows 11/10
Best Free Sound & Audio Equalizer software ل Windows 10 PC
كيفية بدء تشغيل Xbox Party على Windows 10 باستخدام Xbox Game Bar
