تغيير ألوان عناصر النظام وأحجام الخطوط في Windows 10
يعد تخصيص العناصر المرئية لجهاز الكمبيوتر الخاص بك هو الشيء الوحيد الذي يحاول كل مستخدم Windows القيام به. (Windows)ولكن لا تتوفر العديد من الخيارات أو يوفرها Windows ضمن الإعدادات(Settings) . إذن ، هل أردت يومًا تغيير الألوان الافتراضية التي تستخدمها البرامج بشكل عام؟ يغطي هذا المنشور اثنين من المرافق الصغيرة المسماة Classic Color Panel و System Font Size Changer والتي تتيح لك تغيير الألوان(change colors) لعناصر النظام(system elements) وأحجام الخطوط(font sizes) في Windows 10 .
لوحة الألوان الكلاسيكية لنظام التشغيل Windows 10
استبعد Windows 10 العديد من التخصيصات القائمة على الألوان المتوفرة مسبقًا. ولكن لا تزال هذه الإعدادات متوفرة ولكن هذا يتطلب بعض التغييرات في التسجيل. حسنًا(Well) ، يمكن أن تفعل لوحة الألوان الكلاسيكية(Classic Color Panel) ذلك من أجلك. يتيح لك البرنامج تغيير ألوان النظام المختلفة عن طريق إجراء تغييرات على التسجيل. لا يوفر البرنامج فقط واجهة مستخدم للعملية بأكملها ، بل إنه يسهل تغيير الألوان بهذه الطريقة بدلاً من إجراء تغييرات السجل بنفسك.
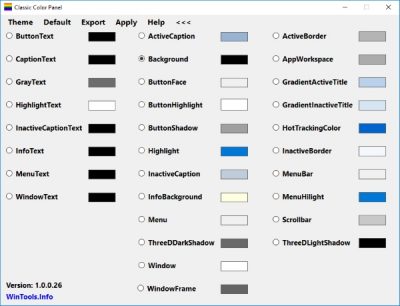
عند بدء التشغيل الأول ، سيعلمك البرنامج لإجراء نسخ احتياطي لإعداداتك الحالية ، في حالة حدوث خطأ ما. يمكنك النسخ الاحتياطي الآن أو لاحقًا باستخدام ميزة التصدير المتاحة. (Export)بمجرد تشغيل البرنامج ، يمكنك البدء في تغيير الألوان. يتم عرض عناصر النظام المختلفة مع لونها الحالي. أيضًا ، يمكنك النقر فوق خيار القائمة ">>>" لفتح المزيد من الإعدادات.
يمكن للمرء ببساطة النقر فوق الإعداد الذي يحتاج إلى تغيير وسيظهر مربع حوار لون قياسي جديد. قد تكون معتادًا على هذا الحوار لأنه تم استخدامه بشكل واضح في برامج أخرى أيضًا. أدخل الآن قيم RGB للون الذي تريده أو اختر واحدًا متاحًا من المجموعات المسبقة.
بمجرد الانتهاء من تغيير الألوان ، كل ما عليك فعله هو الضغط على زر "تطبيق". سيطالبك البرنامج بإعادة التشغيل أو ببساطة تسجيل الخروج(Log-Off) لتصبح التغييرات سارية المفعول. يمكنك حتى تصدير مجموعة الإعدادات الخاصة بك ومشاركتها مع شخص آخر بتنسيق REG . يمكن للشخص الآخر تطبيق نفس الإعدادات الخاصة بي ببساطة عن طريق دمج ملف “.reg” مع التسجيل.
انقر هنا(here)(here) لتنزيل لوحة الألوان الكلاسيكية ،
مغير حجم خط النظام(System Font Size Changer) لنظام التشغيل Windows 10(Windows 10)
قام Windows 10 Creators Update بتغيير بعض الأشياء ، أحدها كان الخط والإعدادات ذات الصلة. مع التحديث الجديد ، لا يمكنك ضبط بعض إعدادات العرض مثل حجم الخط والخط الغامق وما إلى ذلك. ولكن مرة أخرى ، كانت هذه الإعدادات متاحة في السجل. يتيح لك System Font Size Changer(System Font Size Changer) ضبط حجم الخط لعناصر النظام المختلفة عن طريق إجراء تغيير في السجل.
على غرار Classic Color Panel ، سيطالبك البرنامج بإجراء نسخ احتياطي لإعداداتك الحالية أثناء تشغيله لأول مرة. وبمجرد الانتهاء من ذلك ، يمكنك رؤية جميع الإعدادات المتاحة وقيمها الحالية. يمكن لـ System Font Size Changer(System Font Size Changer) تغيير حجم الخط لهذه العناصر:
- شريط العنوان
- قائمة
- صندوق الرسائل
- عنوان اللوحة
- أيقونة
- تلميح
يتوفر شريط تمرير من 20 مستوى يتيح لك ضبط حجم الخط النسبي. الإعداد الافتراضي هو 0 ويمكنك الصعود إلى المستوى 20 للحصول على أكبر حجم خط متاح. بمجرد الانتهاء ، اضبط الحجم وقم بتطبيق الإعدادات. قد يطالب البرنامج بإعادة التشغيل أو تسجيل الخروج.
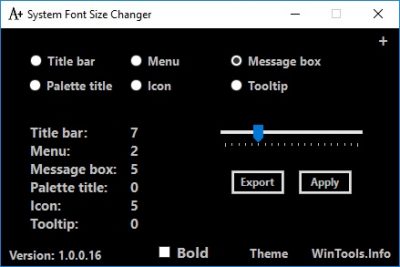
تتوفر أيضًا ميزة تصدير مماثلة ويمكنك تصدير الإعدادات بالكامل كملف ".reg" ومشاركتها مع شخص ما.
كلتا الأداتين تعملان بشكل جيد بشكل مذهل وتنجزان المهمة. لا تحتاج إلى إجراء تغييرات على السجل بنفسك ويمكن للبرامج حتى إجراء نسخ احتياطي للإعدادات الأصلية في حالة حدوث أي خطأ. واجهة المستخدم سهلة وبسيطة ومألوفة.
انقر هنا(here)(here) لتنزيل System Font Size Changer .
أخبرنا إذا وجدت هذه الأدوات المجانية مفيدة.(Let us know if you find these free tools useful.)
Related posts
كيفية تحرير أو تغيير System Information في Windows 10
كيفية تغيير Default System Font في Windows 10
Get رجوع القديم كلاسيك Start menu على Windows 10 مع Open Shell
كيفية تخصيص Microsoft Edge Browser الجديد في Windows 10
كيفية إضافة Weather إلى Lock Screen، Desktop، Taskbar في Windows 10
Belarc Advisor هو System Manager & Auditor كاملة ل Windows 10
SysRestore هو بديل مجاني System Restore software ل Windows 10
كيفية إنشاء System Image Backup في Windows 10
إنشاء Full System Image Backup في Windows 10 [الدليل النهائي]
6 Ways إلى Change User Account Name في Windows 10
كيفية تمديد System Drive Partition (C :) في Windows 10
كيفية تغيير الافتراضي System Font في Windows 10
ما هي الميزات من Windows 7 لم تعد متوفرة في Windows 10؟
كيفية البحث System Uptime في Windows 10
كيفية Repair Corrupted System Files في Windows 10
تمكين System Print Dialog في Microsoft Edge في Windows 10
لا يمكن Change Taskbar Color في Windows 10
البرمجيات الحرة لمراقبة System Performance & Resources في Windows 10
كيفية استرداد الملفات من System Restore Point في Windows 10
كيفية تحويل Off Notification and System Sounds في Windows 10
