يبدو الصوت مضحكًا ومشوشًا مثل السناجب على جهاز كمبيوتر يعمل بنظام Windows
في الآونة الأخيرة ، توصلنا إلى فهم أن بعض المستخدمين واجهوا مشكلات في الصوت مع Skype و Microsoft Teams . على ما يبدو ، كلما تم إجراء مكالمة ، فإن الشخص الموجود على الطرف الآخر يسمع باستمرار صوتًا صريرًا ، مشابهًا لصوت الرسوم المتحركة Chipmunks .
ليس من السهل معرفة سبب هذه المشكلة. في بعض الحالات ، قد تكون مشكلات الصوت للطرف الآخر وليست مشكلتك. ولكن في موقف قد يكون فيه جهاز الكمبيوتر أو الجهاز الخاص بك وراء الصرير ، فعلينا أن نبحث في طرق لحلها.
يبدو الصوت(Audio) مضحكا ومشوشا مثل السنجاب
على مر السنين ، واجهنا العديد من المشكلات المتعلقة بالصوت(issues with audio) ، وهذه المشكلة بالذات هي إحداها. من السهل جدًا حلها ، لذا دعونا نلقي نظرة على ما نحتاج إلى إنجازه. إذا كان الصوت(Audio) يبدو مضحكًا ومشوهًا مثل السناجب عند استخدام Teams و Skype وما إلى ذلك ، فإليك بعض تلميحات استكشاف الأخطاء وإصلاحها لمساعدتك.
- قم بتشغيل مستكشف أخطاء الكلام ومصلحها
- قم بتشغيل مستكشف أخطاء الصوت ومصلحاتها
- قم بإجراء بعض التغييرات الرئيسية على الميكروفون الخاص بك
- تعطيل تحسينات الصوت
- قم بتنزيل(Download) أحدث برنامج تشغيل صوتي من موقع الشركات المصنعة
- جرب تنسيقات صوتية مختلفة
دعونا نناقش هذا بمزيد من التفصيل.
1] تشغيل مستكشف أخطاء الكلام ومصلحها
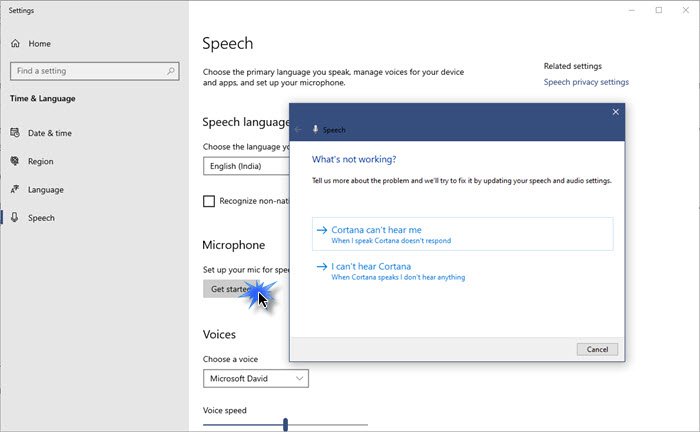
- أفتح الإعدادات
- حدد الوقت واللغة
- انقر فوق علامة التبويب الكلام
- ضمن Micrphone ، انقر فوق البدء(Get)
- دع المعالج يعمل ويصلح المشاكل ، إن وجدت.
2] قم بتشغيل مستكشف أخطاء الصوت
إن مستكشفات أخطاء الصوت ومصلحاتها قادرة على حل الكثير من مشاكل الصوت ، وأنت تعرف ماذا؟ يمكن أن يحل هذا بشكل جيد جدا. لذا افتح مربع التشغيل(Run) ثم استخدم الأوامر التالية:
لفتح مستكشف أخطاء تشغيل الصوت(Playing Audio) ومصلحها:
%systemroot%\system32\msdt.exe -id AudioPlaybackDiagnostic
لفتح مستكشف أخطاء تسجيل الصوت(Recording Audio) ومصلحها:
%systemroot%\system32\msdt.exe -id AudioRecordingDiagnostic
3] قم بإجراء بعض التغييرات الرئيسية على الميكروفون الخاص بك

حسنًا ، الخطوة التالية التي يجب اتخاذها هي التمرير لأسفل إلى الإدخال(Input) والتأكد من تحديد خصائص الجهاز(Device Properties) واختبار الميكروفون> خصائص الجهاز الإضافية(Additional device properties) .
يجب أن تظهر نافذة الصوت الكلاسيكية على الفور. لا تضيع(Waste) الوقت عن طريق تحديد علامة التبويب خيارات متقدمة .(Advanced)
ضمن القسم الذي يشير إلى التنسيق الافتراضي(Default Format) ، ستحتاج إلى تغييره إلى جودة الاستوديو(Studio Quality) ، اضغط على تطبيق> موافق.

أعد تشغيل الكمبيوتر الذي يعمل بنظام Windows 10 ثم تابع واختبر ما إذا كان أي شخص تتصل به عبر Skype و Microsoft Teams يمكنه سماعك بشكل صحيح هذه المرة.
4] تعطيل تحسينات الصوت
يمكن أن يتلخص صوت نوع السنجاب الذي تسمعه في التحسينات الممكّنة للصوت على جهاز الكمبيوتر الذي يعمل بنظام Windows 10. أفضل طريقة للتخلص منه هي ببساطة إيقاف تشغيل أو تعطيل تحسينات الصوت لتحسين الصوت.
5] قم بتنزيل(Download) أحدث برنامج تشغيل صوتي من موقع المصنّعين
هذه فكرة. ماذا عن فتح موقع الشركة المصنعة لبرنامج تشغيل الصوت(audio driver manufacturer’s website) الخاص بك وتحقق مما إذا كان لديهم أحدث إصدار لبرنامج التشغيل للتنزيل؟
السير في هذا الطريق يمكن أن يحل مشاكلك مرة واحدة وإلى الأبد.
6] جرب تنسيقات صوتية مختلفة
هناك طريقة أخرى لإصلاح مشكلة السنجاب وهي محاولة استخدام مشغل صوت مختلف أو تحويل الملف إلى تنسيق صوتي مختلف(convert the file into a different audio format) . يمكنك الاستفادة من برنامج VLC Media Player كبديل.
من واقع خبرتنا ، يجب أن يعمل هذا الإصلاح مع أي شخص لديه مشكلة صوت صارخ.
المنشورات ذات الصلة التي قد تساعدك:(Related posts that may help you:)
- إصلاح طقطقة الصوت أو أصوات الفرقعة(Fix Audio crackling or popping sounds)
- إصلاح مشاكل تشويه الصوت .
Related posts
Ashampoo Audio Recorder عبارة عن Audio Recorder أساسية مجانية ل Windows
Install Realtek HD Audio Driver Failure، Error OxC0000374 على Windows 10
Dolby Atmos لا تعمل على الكمبيوتر Windows 10
Adjust Audio Balance ل Left and Right Channel في Windows 10
كيفية تغيير Default Audio Output Device ل Narrator في Windows 10
Generic Audio Driver Detected في Windows 10
كيفية إصلاح Echo في Headphones في Windows 10
Best Free Audio Editors ل Windows 10: Review & Download
كيفية تعيين Audio device القيمة الافتراضية في Windows 10
NO sound or audio في VLC على Windows 10
كيفية إضافة White Noise إلى Music على جهاز كمبيوتر Windows 11/10
كيفية تثبيت Dolby Audio على Windows 11/10 الكمبيوتر
HDMI Audio device لا تظهر في Windows 10
Best مجانا Sync Audio and Video software في Windows 10
تلقائيا كتم الصوت على System Lock مع WinMute على Windows 10
ocenaudio for Windows 10 هو محرر صوت سهل وسريع ومجاني وقوي
NO Audio على الكمبيوتر؛ Sound مفقود أو لا يعمل على Windows 11/10
Audio Input and Output device إلغاء تثبيت عند إعادة التشغيل في Windows 10
Fix ويندوز 10 Sound and Audio problems
Sound & Audio لا يعمل بعد Update في Windows 11/10
