كيف تجعل تنزيل PS4 الخاص بك أسرع
تعد PlayStation 4(PlayStation 4) واحدة من أسرع أجهزة الألعاب مبيعًا على الإطلاق ، ولكن العديد من وحدات التحكم من الجيل الأول تواجه مشكلة في بطاقة Wi-Fi الخاصة بها. عادة ما تكون سرعة الاتصال أبطأ مما ينبغي ، وهي مشكلة عندما يكون لدى العديد من الألعاب أحجام تنزيل تصل إلى مئات الجيجابايت.
هناك خطوات يمكنك اتخاذها لتنزيل الألعاب بشكل أسرع على PlayStation 4 . إذا كنت تخطط لتنزيل شيء مثل Red Dead Redemption 2 ، فستحتاج إلى أسرع سرعة ممكنة.

كيف تجعل تنزيل PS4 الخاص بك أسرع(How to Make Your PS4 Download Faster)
إليك كيفية زيادة سرعة تنزيل PS4(increase your PS4 download speed) .
استخدم كابل إيثرنت(Use an Ethernet Cable)
عادةً ما يكون كبل Ethernet أسرع عدة مرات من Wi - (Ethernet)Fi(Wi-Fi) . يعد الاتصال السلكي أكثر استقرارًا ويتحايل على بطاقة Wi-Fi المعيبة في العديد من النماذج الأولى من PlayStation 4 .
انقل جهاز PlayStation الخاص بك إلى مكان أقرب إلى جهاز التوجيه(Move Your PlayStation Closer to The Router)
تقلل المسافة والتداخل بشكل كبير من سرعة Wi-Fi في PlayStation(interference greatly diminish the PlayStation’s Wi-Fi speed) . إذا كان جهاز PlayStation وجهاز التوجيه في غرف مختلفة مع وجود عدة جدران بينهما ، فسترى سرعات منخفضة ، وأحيانًا أقل من ميغا بت في الثانية.
ضع جهاز PlayStation 4 والموجه في نفس الغرفة مع وجود خط رؤية مباشر للحصول على نتائج أفضل. يمكن أن يؤدي وضع PlayStation 4 داخل خزانة إلى حظر الاتصال ، وستتأثر سرعات التنزيل.
لا تلعب الألعاب أثناء التنزيل(Don’t Play Games While Downloading)
عندما يقوم PlayStation بتنزيل لعبة أو ملف جديد ، تجنب تشغيل أي شيء على وحدة التحكم. يمكن أن تؤدي كل من الألعاب الفردية والمتعددة اللاعبين إلى إبطاء الاتصال.
أي شيء يتضمن اتصالاً بالإنترنت أو إرسال كميات كبيرة من البيانات سيعطي الأولوية للتنزيل ، وقد تتأثر تجربة اللعب أيضًا.
قم بتحديث PlayStation الخاص بك(Update Your PlayStation)
تأكد(Make) من أن لديك أحدث إصدار من نظام تشغيل PlayStation . تصدر Sony(Sony) بشكل روتيني تحديثات تعالج المشاكل داخل وحدة التحكم. سيعمل الإصدار الأحدث من نظام التشغيل على تصحيح أي ثغرات أمنية ويمكنه أيضًا تحسين سرعات التنزيل.
- افتح قائمة PlayStation 4 وانتقل إلى الإعدادات.(Settings.)

- قم بالتمرير لأسفل وحدد تحديث برنامج النظام.(System Software Update.)
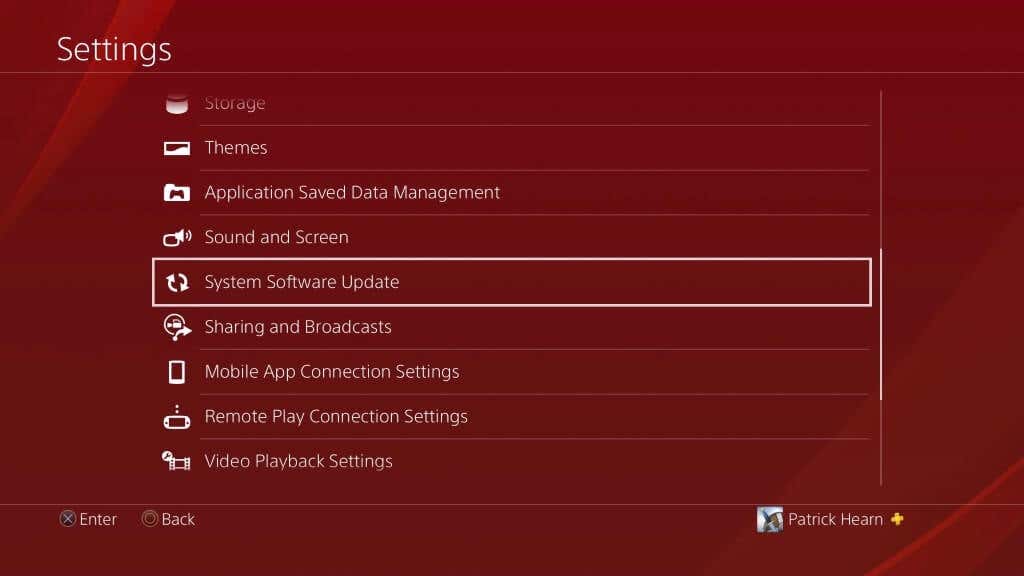
- إذا كان هناك تحديث متاح ، فيمكنك بدء تشغيله من هذه الشاشة. سيخبرك أيضًا ما إذا كان نظامك محدثًا بالفعل.

استخدم وضع الراحة للتنزيل أثناء عدم اللعب(Use Rest Mode to Download While You Aren’t Playing)
استخدم وضع الراحة في PlayStation 4(Use PlayStation 4) لتنزيل الألعاب عندما لا تستخدم وحدة التحكم بشكل نشط. إنها أفضل طريقة لتحديث المحتوى باستمرار دون التضحية بوقت اللعب. على الرغم من تشغيل هذا الإعداد افتراضيًا ، فقد تحتاج إلى إعادة تمكين PlayStation الخاص بك للبقاء متصلاً بالإنترنت(Internet) أثناء وجوده في وضع الراحة حتى يتمكن من متابعة تنزيل الألعاب.
- افتح قائمة PlayStation 4 وانتقل إلى الإعدادات.(Settings.)

- قم بالتمرير لأسفل إلى Power Save Settings (إعدادات حفظ الطاقة).(Power Save Settings.)
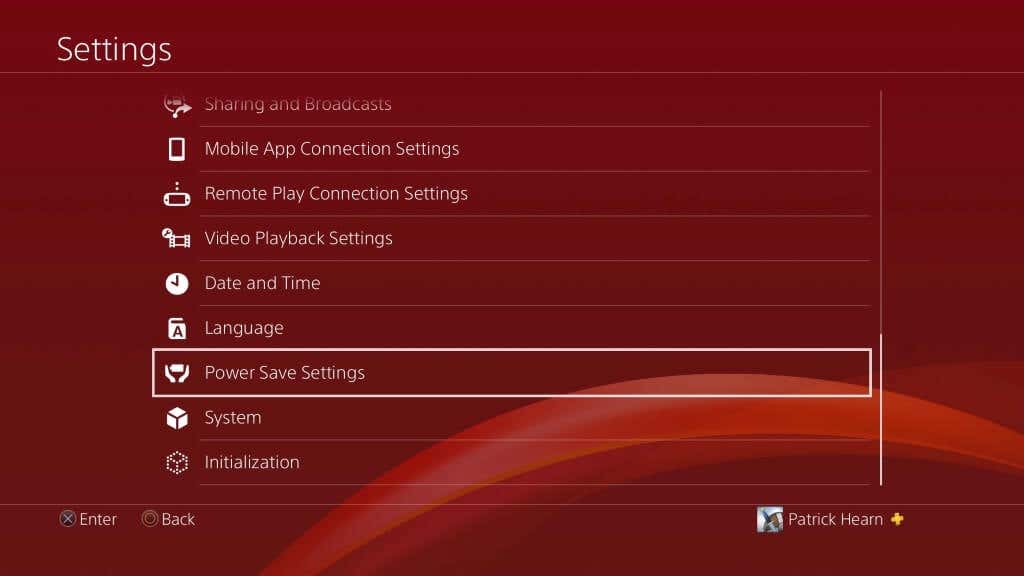
- حدد تعيين الميزات المتوفرة في وضع الراحة.(Set Features Available in Rest Mode.)

- حدد البقاء على اتصال بالإنترنت(Stay Connected to the Internet) .

سيسمح لك القيام بذلك بمواصلة تنزيل التطبيقات بينما يكون PlayStation 4 في وضع السكون.
تغيير إعدادات DNS الخاصة بك(Change Your DNS Settings)
DNS لتقف على نظام اسم المجال(Domain Name System) . ببساطة(Simply) ، هذه مجموعة من الخوادم. يتصل جهاز PlayStation الخاص بك بـ DNS الخاص بك تلقائيًا ، ولكن يمكنك تعيين عناوين شبكة DNS محددة إذا كان اتصالك الافتراضي لا يعمل. أبلغ العديد من المستخدمين عن زيادة في سرعات التنزيل عند التبديل إلى DNS(DNS) بديل .
- افتح قائمة PlayStation 4 وانتقل إلى الإعدادات.(Settings.)
- حدد الشبكة.(Network.)

- حدد إعداد اتصال الإنترنت.(Set Up Internet Connection.)

- اختر استخدام Wi-Fi أو استخدام كبل LAN. (Use a LAN Cable. )

- حدد Custom.
- إذا اخترت Wi-Fi ، فحدد شبكة Wi-Fi(Wi-Fi) التي تريد استخدامها ، ثم حدد تلقائي.(Automatic.)
- حدد عدم التحديد(Do Not Specify) لاسم مضيف DHCP.(DHCP Host Name.)
- حدد يدوي(Manual) لإعدادات DNS.(DNS Settings.)
- أدخل 8.8.8.8 لـ DNS الأساسي(Primary DNS) و 8.8.4.4 لـ DNS الثانوي.(Secondary DNS.)
- حدد تلقائي(Automatic) لإعدادات MTU .
- حدد Do Not Use for Proxy Server.
بعد إدخال هذه الإعدادات ، أعد تشغيل PlayStation 4 وقم بإجراء اختبار سرعة الإنترنت . (Internet)يجب أن يكون أسرع من ذي قبل ، لأن DNS(DNS) الأساسي والثانوي المذكور أعلاه هما بعض الخيارات الأكثر استخدامًا والأكثر الموصى بها لاتصالات PlayStation 4 .
وقفة واستئناف التنزيلات(Pause and Resume Downloads)
إذا كنت تقوم بتنزيل عنوان واحد فقط في كل مرة ويبدأ التنزيل في التباطؤ أو التلعثم ، فيمكنك إيقاف التنزيل مؤقتًا ثم استئنافه. إذا ضعف اتصالك أو انقطع ، فسوف يخنق PlayStation التنزيل. حتى إذا تم استئناف الاتصال ، فقد تستمر وحدة التحكم الخاصة بك في استخدام السرعة المنخفضة.
حدد تنزيلًا ثم حدد إيقاف مؤقت.(Pause.)

حدد التنزيل المتوقف مؤقتًا ثم حدد استئناف(Resume) ، مما يفرض على PlayStation إعادة الاتصال بخادم التنزيل وزيادة سرعة هذا التنزيل المحدد.

حتى لو كان لديك جهاز PlayStation 4 من الجيل الأول ، فلن تضطر إلى المعاناة من سرعات التنزيل الرهيبة. استفد من هذه الحيل لتنزيل PlayStation 4 بسرعة والاستمتاع بألعابك المفضلة.
Related posts
Download Tencent Gaming Buddy PUBG Mobile emulator للكمبيوتر الشخصي
كيفية توصيل PS4 Controller لجهاز كمبيوتر
ما هو PS4 Safe Mode ومتى يجب عليك استخدامه؟
Best Free PS4 Games للعب الآن
أفضل المواقع إلى Download Free PC Games
كيفية الحصول على سرعات تحميل وتنزيل أسرع في نظام التشغيل Windows 10
5 Best Minecraft Mod Packs
HP OMEN 15 Laptop ل Powerful and Immersive Gaming
Use GBoost لتعزيز Gaming performance في Windows 10 PC
كيفية Brew Potions في Minecraft
أفضل 9 ألعاب على PS4
3 Ways لإيقاف تشغيل PS4 (Controller و Button و Auto)
كيفية تمكين Virtualization في MSI Gaming Plus Max B450
Monitor VS TV للألعاب؟ هل هناك Best Choice؟
أفضل 10 ألعاب Couch Co-op لجهاز PS4
8 Best FPS Browser Games يمكنك لعب Online الآن
PS4 مقابل PS5: 6 اختلافات رئيسية يجب أن تعرفها
كيفية توصيل جهاز تحكم PS4 بجهاز iPhone أو iPad أو Android
كيفية إنشاء Gaming YouTube Videos مثل Pro
كيفية Download and Install OptiFine في Minecraft
