إعدادات خصوصية Skype والمجموعات ومكالمات الفيديو
إذا كنت قد بدأت في استخدام Skype وكنت قلقًا بشأن خصوصيتك ، فقد تكون هذه المقالة مفيدة لك. في هذا المنشور ، سنتحدث عن بعض إعدادات خصوصية Skype(Skype Privacy settings) المتعلقة بالمجموعة ومكالمة الفيديو. هذه بعض المشكلات البسيطة وسهلة الحل ، والتي نميل عمومًا إلى التغاضي عنها ، دون أن ندرك أنها قد تؤثر على جودة مكالمات الفيديو وتجربة المستخدم الإجمالية.
إعدادات خصوصية سكايب
في السابق ، كان من الممكن العثور على جميع الإعدادات المتعلقة بالخصوصية في مكان واحد في تطبيق Skype لنظام التشغيل Windows 10(Skype app for Windows 10) . ومع ذلك ، فقد تغيرت الأمور على مر السنين مع إصدار التحديثات المتزامنة. في الوقت نفسه ، قد لا يحصل المستخدمون على خيار مباشر لحظر إعداد معين. للتحدث عنها ، قمنا بإدراج بعض النقاط التي قد ترغب في متابعتها.
كيفية فتح إعدادات خصوصية Skype
لفتح إعدادات خصوصية Skype(Skype Privacy) ، اتبع هذه الخطوات-
- افتح تطبيق Skype على جهاز الكمبيوتر الخاص بك.
- انقر على صورة ملفك الشخصي.
- حدد الإعدادات(Settings) من القائمة.
- انتقل إلى خيار جهات الاتصال(Contacts ) على الجانب الأيسر.
- قم بتوسيع إعدادات الخصوصية .(Privacy )
- قم بإجراء التغييرات حسب رغبتك.
في البداية ، تحتاج إلى فتح إعدادات خصوصية Skype(Skype Privacy) لإجراء أي تغيير ، ولهذا السبب يجب عليك اتباع هذه الخطوات. للبدء ، افتح تطبيق Skype على جهاز الكمبيوتر الخاص بك وانقر على صورة ملفك الشخصي. يجب أن تعرض قائمة بالخيارات ، لكنك تحتاج إلى النقر فوق زر الإعدادات(Settings) .
بدلاً من ذلك ، يمكنك النقر فوق الرمز ثلاثي النقاط ، وتحديد خيار الإعدادات(Settings) من هناك أيضًا. بعد فتح لوحة الإعدادات(Settings) ، تحتاج إلى زيارة علامة التبويب جهات الاتصال(Contacts) حيث يمكنك العثور على خيار يسمى الخصوصية(Privacy) . إذا قمت بالنقر فوق هذا الخيار ، يمكنك رؤية معظم إعدادات خصوصية Skype .(Skype Privacy)
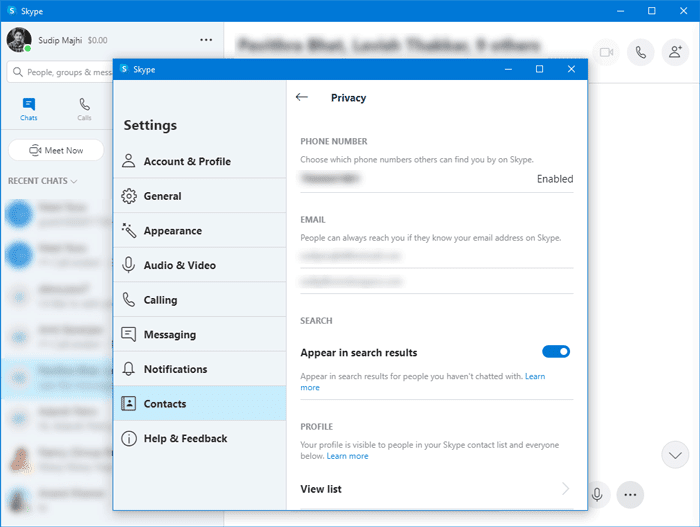
الآن ، أنت بحاجة إلى اتباع بعض الخطوات حتى تتمكن من معرفة أيهما يفعل ماذا.
من يمكنه الاتصال بك على سكايب
وفقًا للبيان الرسمي ، تسمح إعدادات الخصوصية الافتراضية لأي مستخدم (Privacy)Skype بالاتصال بمستخدم Skype آخر بحد أدنى من القيود. إذا لم تكن قد أجريت أي تغييرات حتى الآن ، فيمكن لأي من أصدقائك أو أفراد أسرتك إرسال رسالة إليك أو طلب مكالمة فيديو على Skype .
بفضل الإجراءات الأمنية ، لا يقوم Skype بتوصيل المكالمة تلقائيًا لأنها توفر خيارًا لقبول أو حظر الرسائل والمكالمات من شخص غير معروف. ومع ذلك ، لا يعمل هذا الإعداد إلا عندما يحاول الشخص الذي لا ينتمي إلى قائمة جهات الاتصال الاتصال بك للمرة الأولى.
تلميح(TIP) : استخدم برنامج VPN لـ Skype لتحافظ(VPN software for Skype) على خصوصيتك.
كيفية حظر المكالمات غير المرغوب فيها في Skype
لحظر مكالمات Skype من شخص مجهول ، اتبع هذه الخطوات-
- افتح تطبيق Skype على جهاز الكمبيوتر الخاص بك.
- انقر فوق الأيقونة ثلاثية النقاط بجوار صورة ملفك الشخصي.
- حدد الإعدادات(Settings) من القائمة.
- انتقل إلى علامة التبويب الاتصال .(Calling )
- تبديل السماح فقط لمكالمات Skype من جهات الاتصال بالرنين على هذا الجهاز(Only allow Skype calls from contacts to ring on this device) .
دعنا ندخل في التفاصيل لمعرفة المزيد عن الخطوات.
في البداية ، تحتاج إلى فتح نافذة إعدادات Skype . (Skype Settings)لذلك ، افتح تطبيق Skype على جهاز الكمبيوتر الخاص بك وانقر على أيقونة ثلاثية النقاط التي تظهر بجوار صورة ملفك الشخصي. هنا يمكنك رؤية خيار يسمى الإعدادات(Settings) . بعد النقر فوق هذا الخيار ، يجب أن تظهر لوحة الإعدادات . (Settings)الآن ، تحتاج إلى التبديل إلى علامة التبويب الاتصال(Calling ) ، حيث يمكنك العثور على خيار يسمى فقط السماح لمكالمات Skype من جهات الاتصال بالرنين على هذا الجهاز(Only allow Skype calls from contacts to ring on this device) . تحتاج إلى تبديل الزر المقابل.
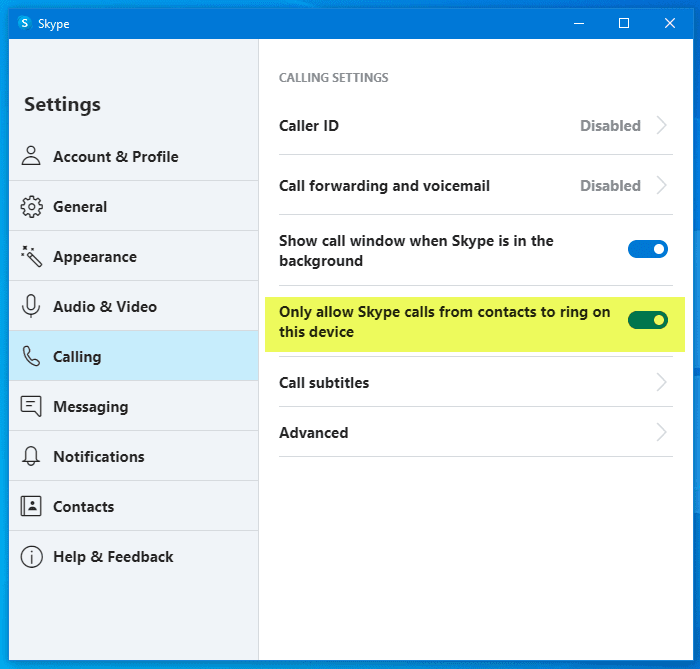
من الآن فصاعدًا ، لن يقوم تطبيق Skype الخاص بك بتشغيل نغمة الرنين ، وبدلاً من ذلك ، سيعرض مكالمة فائتة عندما يتصل بك شخص غير معروف. يرجى أن تضع في اعتبارك أن هذا الإعداد لا يُجري أي تغييرات في المكالمات الواردة أو الرسائل الصوتية على رقم Skype(Skype Number) الخاص بك .
كيفية حظر المكالمات غير المرغوب فيها إلى رقم Skype(Skype Number)
لحظر المكالمات غير المرغوب فيها إلى رقم Skype(Skype Number) ، اتبع هذه الخطوات-
- افتح تطبيق Skype وانقر على صورة ملفك الشخصي.
- حدد الإعدادات(Settings) وانتقل إلى الحساب والملف الشخصي(Account & Profile) .
- انقر فوق رقم Skype(Skype Number) .
- قم بتبديل خيار السماح لـ Skype بحظر المكالمات غير المرغوب فيها .(Allow Skype to block unwanted calls)
تابع القراءة لمعرفة المزيد عن هذه الخطوات.
في البداية ، تحتاج إلى فتح تطبيق Skype على جهاز الكمبيوتر الخاص بك والنقر فوق صورة ملف التعريف الخاص بك. هنا يمكنك رؤية خيار يسمى الإعدادات(Settings) ، وتحتاج إلى النقر فوقه. بعد ذلك ، انقر فوق خيار رقم Skype(Skype Number) في علامة التبويب الحساب والملف الشخصي .(Account & Profile)
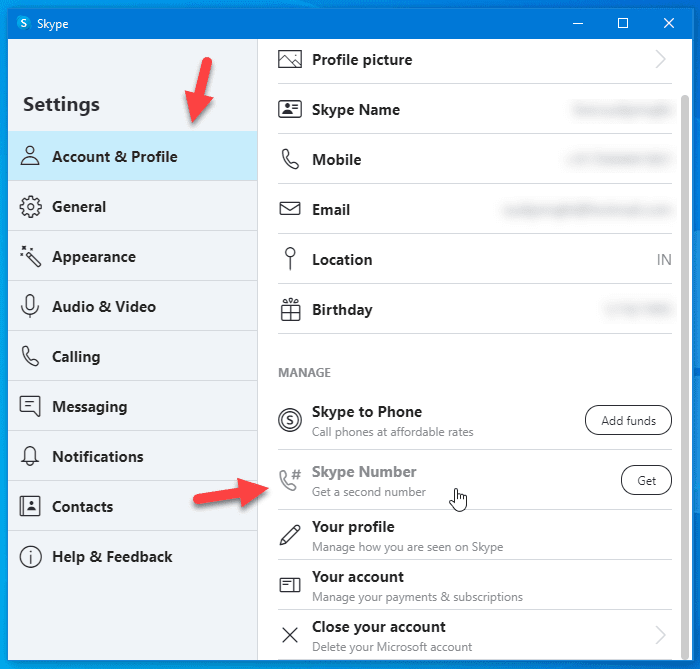
يجب أن يفتح متصفحك الافتراضي ، وقد تضطر إلى إدخال بيانات اعتماد تسجيل الدخول الخاصة بك للمضي قدمًا. بعد ذلك ، سترى خيارًا يسمى السماح لـ Skype بحظر المكالمات غير المرغوب فيها(Allow Skype to block unwanted calls) . إذا قمت بتبديل هذا الخيار ، فلن تتلقى أي مكالمات غير مرغوب فيها.
سيكون الشيء التالي مرئيًا في نتيجة بحث Skype . بشكل افتراضي ، يُظهر Skype ملف التعريف الخاص بك عندما يبحث شخص ما بالأحرف القليلة الأولى من اسم المستخدم الخاص بك أو نحو ذلك. إذا كنت لا تريد جعل ملف التعريف الخاص بك مرئيًا ، فيجب عليك اتباع الدليل التالي.
كيفية إلغاء الاشتراك في الظهور في نتيجة بحث Skype
لإلغاء الاشتراك في الظهور في نتيجة بحث Skype ، اتبع هذه الخطوات-
- انقر فوق(Click) صورة الملف الشخصي على Skype وحدد الإعدادات(Settings) .
- انتقل إلى Contacts > Privacy .
- زر تبديل الظهور في نتائج البحث .(Appear in search results )
للبدء ، تحتاج إلى فتح تطبيق Skype ، والنقر فوق صورة ملف التعريف الخاص بك ، وتحديد الإعدادات(Settings) . بعد ذلك ، قم بالتبديل إلى علامة التبويب جهات الاتصال(Contacts ) وحدد الخصوصية(Privacy) من هناك. الآن ، يمكنك العثور على زر تبديل يقول الظهور في نتيجة البحث(Appear in search result) .
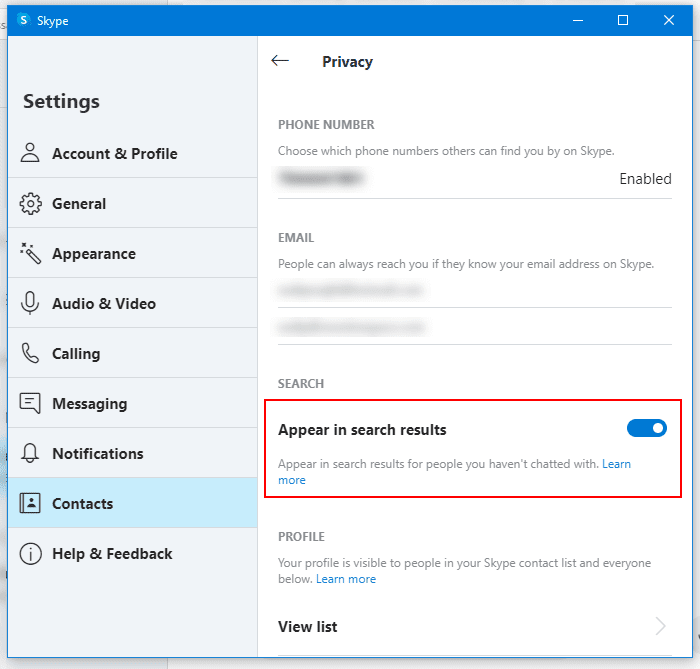
تحتاج إلى إيقاف تشغيله.
ماذا يحدث لإعدادات خصوصية Skype(Skype Privacy) أثناء المحادثات الجماعية والمكالمات
قد تكون الدردشات الجماعية(Group) والمكالمات صعبة بعض الشيء عندما يتعلق الأمر بإعدادات الخصوصية ، ولكن مع الأخذ في الاعتبار النقاط التالية ستساعدك بالتأكيد:
- يمكن فقط لجهات اتصال Skype الخاصة بك إضافتك إلى دردشة جماعية والعكس صحيح.
- بمجرد بدء الدردشة الجماعية ، ستتلقى رسائل من كل شخص تمت إضافته في المجموعة ، بما في ذلك الأعضاء غير الموجودين في قائمة جهات الاتصال الخاصة بك.
- لا يمكنك استلام أي ملفات من أعضاء خارج قائمة جهات الاتصال الخاصة بك.
- إذا بدأ شخص ما مكالمة جماعية ، وليس في قائمتك ، فستحصل على خيار الانضمام إلى المكالمة ، لكنك لن ترى النافذة المنبثقة المعتادة ، لإعلام مكالمة واردة.
- وبالمثل ، إذا أراد شخص ما (غير موجود في قائمتك) مشاركة شاشته في المكالمة / الدردشة الجماعية ، فستتلقى إشعارًا يطلب منك قبول الطلب أو رفضه.
ستساعد هذه النصائح البسيطة والأساسية في إنشاء تجربة Skype أفضل لك.
إذا كنت مستخدمًا جديدًا لـ Skype ، فقد ترغب في معرفة كيفية إعداد Skype(how to set up Skype) والاطلاع على نصائح تسجيل الدخول إلى Skype(Skype login tips) أيضًا.(If you are new to Skype, you might want to see how to set up Skype and check out these Skype login tips too.)
Related posts
Skype Meet يتيح لك الآن استضافة Video Conference Calls مجانية على الفور!
كيفية جعل Video Calls على Telegram (على Mobile & Desktop)
Twitter Privacy Settings: نصائح إلى Protect & Secure Privacy على Twitter
إدارة ويندوز 10 Privacy Settings مع Debotnet
Manage Contact Privacy Relationship في Skype ل Business
Tor Browser Review Download: حماية Privacy and Surf Web الخاص بك بأمان
Use Google Privacy Settings Wizard لتصلب الإعدادات الخاصة بك
كيفية حذف محفوظات تصفح Microsoft Edge تلقائيا عند الخروج
كيفية مزيفة دفع Attention في Zoom Video Calls
كيفية الاشتراك في Google FLoC (Privacy Sandbox) في Chrome
يتيح لك W10Privacy إيقاف تشغيل إعدادات Windows 10 Privacy
كيف Microsoft Teams يقيس النشاط الخاص بك وكيفية وقفها
كيفية منع التطبيقات من التواصل مع أجهزة Unpaired
كيفية إيقاف تشغيل ومراقبة Off-Facebook Activity؟
Increase Xbox One Video Streaming Quality بعد Very High Settings
كيفية تغيير Audio & Video settings في Skype ل Business
Ultimate Guide لإدارة Facebook Privacy Settings
Privacy and Security Settings في Edge browser على ويندوز 10
كيفية تسجيل Skype Calls على Windows 10 و Android و iOS
PrivateWin10 عبارة عن Windows 10 Privacy Tool متقدمة
