كيفية استخدام ميزة Passwordless في حساب Microsoft
في هذا العصر الرقمي ، يتم تأمين كل حساب لدينا على الإنترنت بكلمة مرور لا نعرفها إلا. بدونها ، لا يمكننا الوصول إلى حساباتنا عبر الإنترنت. لقد خطت Microsoft(Microsoft) خطوة إلى الأمام وأتاحت ميزة مثيرة لجميع مستخدميها. في هذا الدليل ، نشرح لك ميزة Passwordless في (Passwordless)حساب Microsoft( Microsoft Account) وكيفية استخدامها.
ما هي ميزة Passwordless في (Passwordless)حساب Microsoft(Microsoft Account)
الشيء الوحيد الذي يؤمن حساباتنا أو تواجدنا على الإنترنت هو كلمات المرور التي نضعها. في بداية عصر الإنترنت ، كانت كلمات المرور بسيطة للغاية ويمكن التنبؤ بها. في الوقت الحاضر ، يعتبرون الأقل أمانًا. بعد كلمات المرور البسيطة ، اكتسب مديرو ومولدات كلمات المرور مكانة بارزة بين العديد من المستخدمين. لكن لا يزال الكثير من الناس يجهلونها ويستخدمون كلمات المرور الأقل أمانًا.
اعتقدت Microsoft(Microsoft) أن المستقبل يدور حول عمليات تسجيل الدخول بدون كلمة مرور حيث لا تطلب كلمة مرور لتسجيل الدخول إلى حسابك عبر الإنترنت. لجعل حسابات Microsoft خطوتها الأولى نحو عمليات تسجيل الدخول بدون كلمة مرور ، قاموا أولاً بتقديم ميزة تسجيل الدخول بدون كلمة مرور للمستخدمين التجاريين ، وهي الآن متاحة لجميع المستخدمين.
باستخدام ميزة Passwordless ، يمكنك إزالة كلمات المرور من حسابات Microsoft الخاصة بك واستخدام تطبيق Microsoft Authenticator أو Windows Hello أو مفتاح أمان أو رمز تحقق يتم إرساله إلى هاتفك أو بريدك الإلكتروني لتسجيل الدخول إلى خدمات Microsoft المختلفة مثل Microsoft Outlook ، Microsoft OneDrive وأمان العائلة(Microsoft Family Safety) من Microsoft وخدمات أخرى. هذه الميزة متاحة الآن لبعض المستخدمين وستكون متاحة للجميع في الأسابيع المقبلة.
ميزة Passwordless الجديدة هي رؤية Microsoft لتأمين الحسابات عبر الإنترنت من الهجمات المتفشية التي تحدث كل ثانية في جميع أنحاء العالم. دعونا نرى كيف يمكننا استخدام ميزة بدون كلمة مرور وتأمين حساب Microsoft الخاص بنا .
كيفية استخدام ميزة Passwordless في (Passwordless)حساب Microsoft(Microsoft Account)
لاستخدام ميزة Passwordless على (Passwordless)حساب Microsoft(Microsoft Account) ، تحتاج أولاً إلى تثبيت تطبيق Microsoft Authenticator(Microsoft Authenticator app) على جهاز الكمبيوتر أو الهاتف وربطه بحساب Microsoft(Microsoft Account) الخاص بك . ثم اتبع هذا الإجراء:
- انتقل إلى account.microsoft.com
- انقر فوق الأمان
- ثم ، انقر فوق البدء ضمن خيارات(Get) الأمان المتقدمة(Advanced)
- قم بتشغيل حساب Passwordless ضمن أمان إضافي(Additional)
- التأكيد والخروج.
دعنا ندخل في تفاصيل العملية.
افتح account.microsoft.com على متصفح الويب الخاص بك وقم بتسجيل الدخول إلى حساب Microsoft الخاص بك . بعد تسجيل الدخول ، انقر فوق الأمان(Security) في الشريط العلوي لحساب Microsoft .
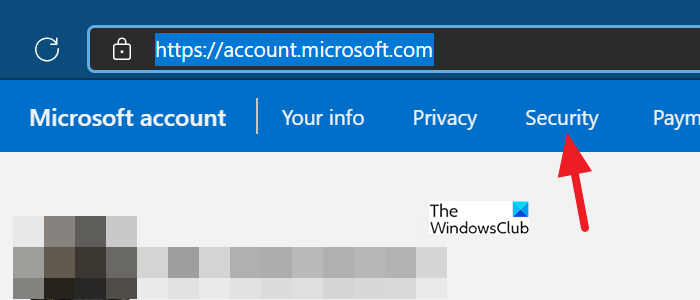
سيفتح ميزات الأمان لحساب Microsoft الخاص بك . انقر فوق(Click) البدء ضمن(Get started) خيارات الأمان المتقدمة(Advanced security options) .
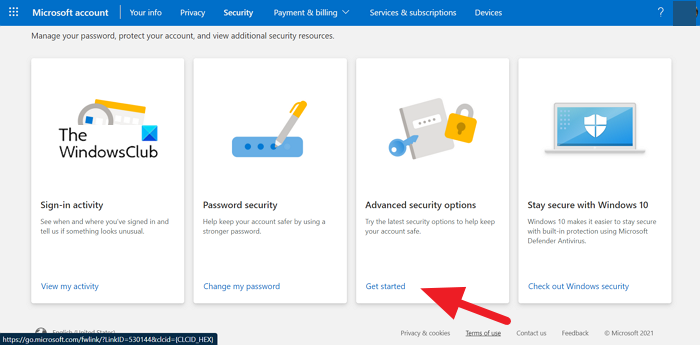
في صفحة خيارات الأمان المتقدمة ، انقر فوق (Advanced)تشغيل(Turn on) ضمن حساب بدون كلمة(Passwordless) مرور في قسم الأمان الإضافي . (Additional)لن يتم تشغيل هذا إلا إذا قمت بتوصيل Microsoft Authenticator بحسابك.
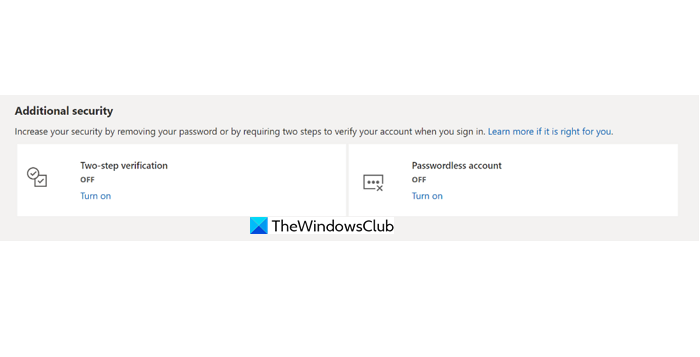
بعد تشغيله ، سيزيل كلمة المرور من حسابك ويجعله حسابًا بدون كلمة مرور. سترى نافذة منبثقة للتأكيد بعد الإزالة.
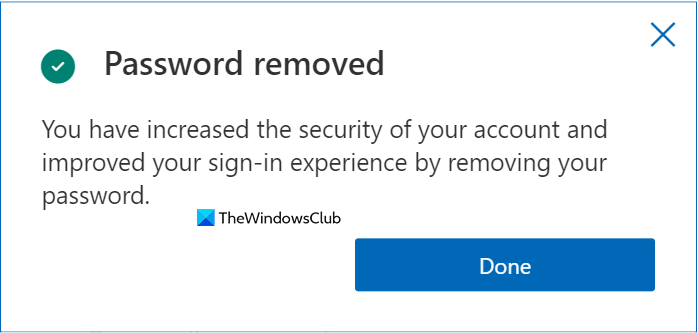
هذه هي الطريقة التي يمكنك بها استخدام ميزة بدون كلمة مرور على حساب Microsoft وجعلها أكثر أمانًا وملاءمة للمستقبل.
أعلنت Microsoft(Microsoft) عن توفرها لجميع المستخدمين اليوم في مدونة.
كيف يمكنني استخدام Microsoft Passwordless ؟
يمكنك استخدام ميزة بدون كلمة مرور من خلال الانتقال إلى إعدادات الأمان على حساب Microsoft الخاص بك وتشغيل الحساب بدون كلمة مرور. قبل القيام بذلك ، يجب عليك توصيل Microsoft Authenticator بحسابك بعد تثبيته على أجهزتك.
هل Microsoft Passwordless آمنة؟
تعد Microsoft Passwordless(Microsoft Passwordless) ميزة جديدة ويُعتقد أنها أكثر أمانًا وأمانًا من كلمات المرور التي قمنا بتعيينها. تستخدم ميزة Passwordless تطبيق (Passwordless)Microsoft Authenticator ، أو Windows Hello ، أو مفتاح أمان ، أو رمز تحقق يتم إرساله إلى هاتفك أو بريدك الإلكتروني لتسجيل الدخول إلى خدمات Microsoft المختلفة .
القراءة ذات الصلة: (Related Read:) البحث عن أسماء المستخدمين وكلمات المرور المخزنة في Windows وإضافتها وإزالتها وتحريرها ونسخها احتياطيًا واستعادتها.
Related posts
تعيين Password Expiration Date لMicrosoft Account and Local Account
Microsoft Account sign في error 0x800706d9 على ويندوز 10
Microsoft account التي أدخلتها غير موجودة
كيفية تمكين التحقق من خطوة بخطوة في Microsoft Account
كيفية إغلاق أو حذف Microsoft Account بشكل دائم
Microsoft Edge Ca n't يتم فتحها باستخدام المدمج في حساب المسؤول [حل]
لماذا لا يزال Microsoft Account Security Info change في انتظار؟
Fix الخاص بك Account Was لم يتغير إلى هذا Microsoft Account 0x80070426
كيفية إغلاق و Delete Your Microsoft Account
Local Account vs Microsoft Account؛ Which one يجب أن تستخدم؟
كيفية تغيير أو إعادة تعيين كلمة مرور حساب Microsoft الخاص بك
كيفية إزالة حساب Microsoft من Windows 11
كيفية الانضمام Windows 10 Insider Program بدون Microsoft Account
كيفية توصيل حساب Dropbox الخاص بك بتطبيقات Microsoft Office لنظام Android
كيفية التحقيق في billing charge من Microsoft or MSbill.info
كيفية استرداد بطاقة هدايا على حساب Microsoft
Delete Product and Service Performance data من Microsoft account
كيفية إعداد Windows 10 بدون حساب Microsoft
Change Primary email عنوان Microsoft Account ل Windows 11/10
ملحقات Windows 10 Accounts و My Apps Secure Sign-in ل Chrome
