تخصيص شريط مهام Windows 10 باستخدام Ashampoo Taskbar Customizer
قدمت Microsoft(Microsoft) طرقًا لاستخدامات Windows 10 لتخصيص شريط المهام ، لكن هذا التخصيص محدود جدًا في النطاق. إذا كنت ترغب في الخروج بكل شيء ، فلن تكون الخيارات الافتراضية في Windows 10 كافية على الإطلاق ، لذلك من المنطقي الاستفادة من أداة الطرف الثالث.
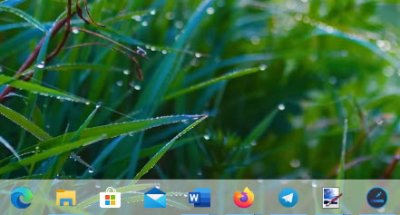
يمكننا أن نقول على وجه اليقين أن التثبيت لا يستغرق الكثير من الوقت ، وأن حجم الأداة ليس كبيرًا أيضًا. فقط ضع في اعتبارك أن مفتاح المنتج المجاني مطلوب لمخصص شريط المهام(Taskbar Customizer) من Ashampoo . ما عليك سوى(Simply) النقر على الزر الكبير الذي يشير إلى الحصول على مفتاح التنشيط المجاني(Get Free Activation Key) ، وعلى الفور يجب أن تفتح صفحة ويب في متصفحك الافتراضي.
من هنا ، أضف عنوان بريدك الإلكتروني إلى المربع المفتوح ، ثم انقر فوق طلب مفتاح الإصدار الكامل(Request Full Version Key) . بعد القيام بذلك ، افتح حساب بريدك الإلكتروني واتبع الخطوات للحصول على المفتاح المطلوب لاستخدام البرنامج.
Ashampoo Taskbar Customizer للكمبيوتر الشخصي
حسنًا ، بعد التشغيل ، أول شيء ستراه هو مدى اختلاف شكل شريط المهام. قد لا يعجبك هذا ، فلنتحدث عن كيفية إجراء بعض التغييرات.
1] ماذا تفعل هذه الأداة؟
الفكرة العامة هنا هي إضافة ألوان إلى شريط المهام ، وجعلها شفافة أو غير مرئية ، وتقديم القدرة على إجراء تغييرات على التعتيم. ليس ذلك فحسب ، بل يمكن للأشخاص اختيار بدء تشغيله تلقائيًا بعد تمهيد جديد لنظام التشغيل Windows 1o(Windows 1o) .
قراءة(Read) : كيفية إخفاء شريط المهام(Hide the Taskbar) في نظام التشغيل Windows 10.
2] الإعدادات (مخصص)
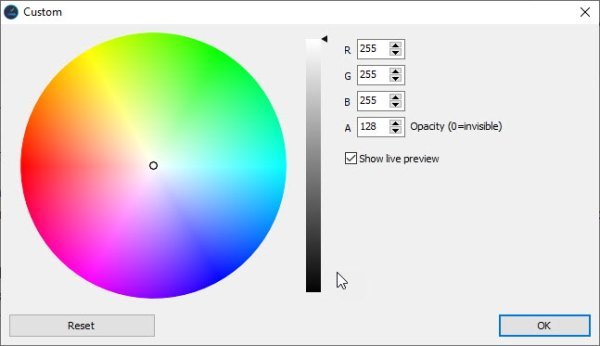
لإجراء تغييرات واسعة ، ستحتاج إلى فتح منطقة الإعدادات(Settings) (مخصص). من هنا ، يمكن للمستخدم مزج ألوان مختلفة لتحسين مظهر شريط المهام. بمجرد الانتهاء ، اضغط على زر موافق وهذا كل شيء. من هذا القسم نفسه ، يمكن للمستخدم إعادة تعيين الإعدادات إلى التصميم الافتراضي مباشرة.
قراءة(Read) : كيفية عرض اسمك في شريط مهام Windows .
3] العودة إلى التصميم الافتراضي

إذا كنت تريد العودة مباشرة إلى المظهر الافتراضي لشريط مهام Windows 10 ، فانتقل إلى شريط المهام ، أو إظهار (Show) الإخطارات(Notifications) لتحديد موقع أداة التخصيص.
انقر بزر الماوس الأيمن فوق(Right-click) الرمز ، ثم حدد افتراضي(Default) . يمكنك أيضًا جعل شريط المهام شفافًا إذا كان هذا هو ما تريده.
علينا أن نقول ، بينما نستمتع بما يجلبه Ashampoo's Taskbar Customizer إلى الطاولة ، إلا أنه ليس كافيًا. كنا نتوقع أكثر من مجرد القدرة على تغيير الألوان ، ولكن إذا كان هذا هو كل ما تحتاجه ، فهذه أداة مناسبة بدرجة كافية.
قم بتنزيل Ashampoo Taskbar Customizer(Download Ashampoo Taskbar Customizer) من الموقع الرسمي(official website) .
اقرأ التالي(Read next) : الدليل الكامل لتخصيص قائمة ابدأ في نظام التشغيل Windows 10 وشريط المهام .
Related posts
كيفية إضافة Weather إلى Lock Screen، Desktop، Taskbar في Windows 10
تخصيص شريط المهام ومنطقة الإعلام ومركز الإجراءات في Windows 10
كيفية تحرير أو تغيير System Information في Windows 10
Get رجوع القديم كلاسيك Start menu على Windows 10 مع Open Shell
كيفية تخصيص Microsoft Edge Browser الجديد في Windows 10
كيفية إظهار أسماء Program icon في Taskbar من Windows 10
كيفية تغيير حجم Start Menu and Taskbar في Windows 10
كيفية Group Taskbar Icons في Windows 10
كيفية تغيير Taskbar Location في Windows 10
أيقونات شريط المهام غير مرئية أو فارغة أو مفقودة في Windows 10
كيفية الحصول على الكلاسيكية Taskbar في Windows 10 باستخدام RetroBar
كيفية إخفاء Notification Area & System Clock في Windows 10
Use TaskbarGroups إلى مجموعة اختصارات Taskbar في Windows 10
Fix Windows 10 Search bar في عداد المفقودين
كيفية إخفاء أيقونات سطح المكتب في Windows 10 مع autohidesktopicons
كيفية تغيير Start Menu and Taskbar Colors في Windows 11
إصلاح عرض شريط المهام في وضع ملء الشاشة على نظام التشغيل Windows 10
Fix Taskbar Search لا يعمل في Windows 10
تعطيل وامض أزرار Taskbar أزرار أو أيقونات في Windows 10٪
كيفية إخفاء Clock and Date من Taskbar في Windows 10
