كيفية تمكين أو تعطيل Aero Shake في نظام التشغيل Windows 10
إذا قمت بهز أي تطبيق مفتوح للنافذة بسرعة ، في Windows 10 ، فإنه يقلل من جميع النوافذ الأخرى ، ويترك هذا التطبيق مفتوحًا. هز النافذة مرة أخرى ، وستفتح جميع النوافذ المغلقة مرة أخرى. هذا هو Aero Shake . في نظام التشغيل Windows 10(Windows 10) ، يتم تعطيل هذه الميزة افتراضيًا ويشار إليها أيضًا باسم Shake To Minimize . ولكن بعد ذلك ، نظرًا لأن الحياة تدور حول وجود خيارات(as life is all about having options) ، إذا كنت لا تحب هذه الميزة أو تستخدمها ، فيمكنك بسهولة تعطيل Aero Shake .
تعطيل أو تمكين Aero Shake
1] باستخدام إعدادات Windows 10
يمكنك الآن تشغيل أو إيقاف تشغيل Aero Shake عبر إعدادات Windows 10 :
- أفتح الإعدادات
- انقر فوق فتح النظام
- حدد تعدد المهام.
- قم بإيقاف تشغيل مفتاح اهتزاز نافذة شريط العنوان(Title) - عندما أمسك بشريط عنوان Windows واهتزه ، قم بتصغير جميع النوافذ الأخرى
- سيؤدي هذا إلى تعطيل Aero Shake.
سيتم طرح هذا الإعداد قريبًا لجميع مستخدمي الإصدار المستقر من Windows 10 .
2] استخدام Ultimate Windows Tweaker
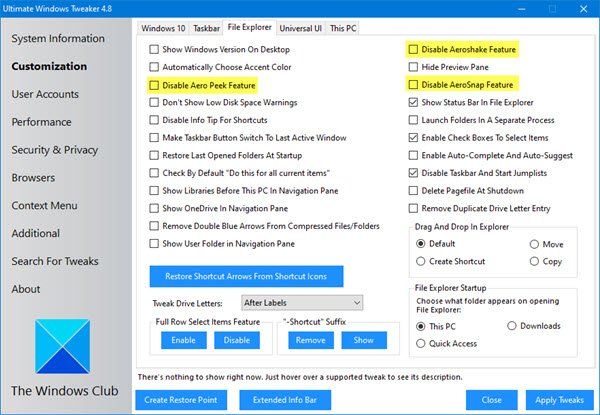
قم بتنزيل البرنامج المجاني المحمول Ultimate Windows Tweaker .
ستجد القرص ضمن Customization > File Explorer .
3] باستخدام محرر نهج المجموعة
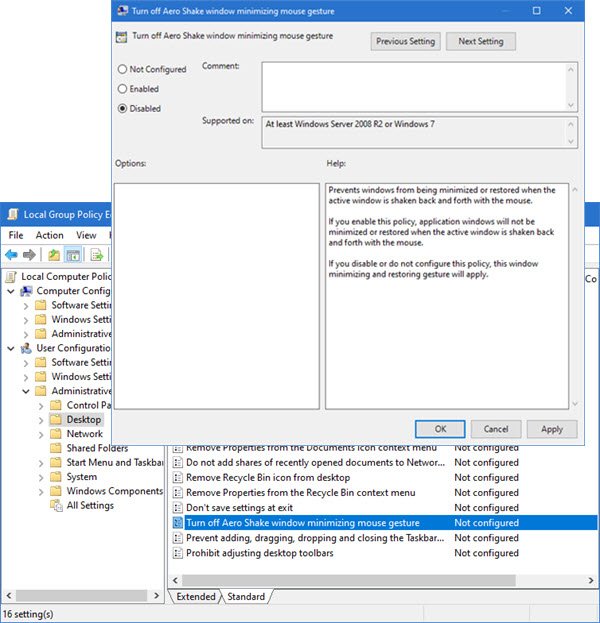
لتعطيل Aero Shake ، اكتب gpedit.msc في مربع بدء(Start) البحث واضغط على Enter لفتح محرر نهج المجموعة .
انتقل(Navigate) إلى User Configuration > Administrative Templates > Desktop
الآن في الجزء الأيمن ، انتقل إلى إيقاف تشغيل نافذة Aero Shake لتقليل إيماءة الماوس.(Turn off Aero Shake window minimizing mouse gesture.)
This policy setting prevents windows from being minimized or restored when the active window is shaken back and forth with the mouse. If you enable this policy, application windows will not be minimized or restored when the active window is shaken back and forth with the mouse. If you disable or do not configure this policy, this window minimizing and restoring gesture will apply.
انقر فوق(Click) تحرير إعداد(Edit) السياسة وفي النافذة التي تظهر ، قم بتغيير حالتها إلى ممكّن(Enabled) .
انقر فوق تطبيق> موافق.
4] استخدام محرر التسجيل
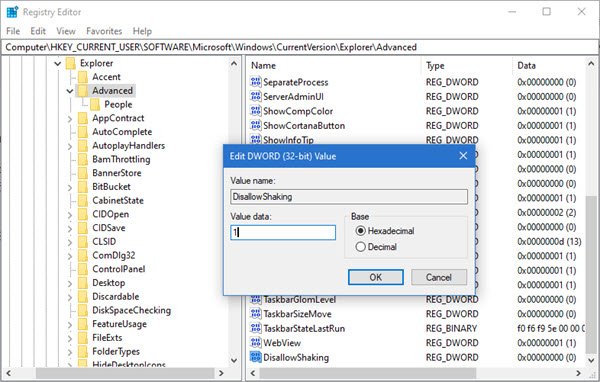
افتح محرر التسجيل وانتقل إلى المفتاح التالي:
Computer\HKEY_CURRENT_USER\Software\Microsoft\Windows\CurrentVersion\Explorer\Advanced
تحقق من وجود DWORD DisallowShaking . إذا لم يحدث ذلك ، فقم بإنشائه وامنحه القيمة 1 .
اخرج من REGEDIT وأعد تشغيل الكمبيوتر.
أتمنى أن يساعدك هذا!
Related posts
كيفية تعطيل الضمانات ل Feature Updates على Windows 10
كيفية استخدام Network Sniffer Tool PktMon.exe في Windows 10
Hide Toolbars option في Taskbar Context Menu في Windows 10
كيفية تثبيت NumPy باستخدام PIP على Windows 10
إطلاق الملفات بسهولة مع MyLauncher لأجهزة الكمبيوتر Windows 10
Monitor Tools المزدوج لWindows 10 يتيح لك إدارة أجهزة عرض متعددة
قم بإنشاء Keyboard Shortcut لفتح Website المفضلة لديك في Windows 10
كيفية تعطيل فئات التخزين القابلة للإزالة والوصول إلى Windows 10
Microsoft Remote Desktop Assistant ل Windows 10
Convert EPUB إلى MOBI - أدوات محول مجانية ل Windows 10
لا يمكن ترقيت هذا الكمبيوتر إلى Windows 10 بسبب مساحات Parity Storage
البرمجيات الحرة لمراقبة System Performance & Resources في Windows 10
كيفية العثور على و Replace Text في Notepad على Windows 10
كيفية تغيير Hard Disk Cluster Size في Windows 10
كيفية عكس Video على Windows 10 PC
Best مجانا Barcode Scanner software ل Windows 10
Watch التلفزيون الرقمي والاستماع إلى Radio على Windows 10 مع ProgDVB
خطأ Event ID 158 - قرص متطابق GUIDs assignment في Windows 10
كيفية تمكين Legacy Search Box في File Explorer من Windows 10
لا يمكن الاتصال ب Xbox Live؛ Fix Xbox Live Networking issue في Windows 10
