كيفية تأجيل البريد الإلكتروني في Outlook.com للحصول على تذكير
غفوة المنبه على هاتفك المحمول أمر سهل. ولكن ، هل تعلم أنه يمكنك تأجيل رسالة بريد إلكتروني في Outlook.com(snooze an email in Outlook.com) والحصول على تذكير في وقت محدد مسبقًا؟ توضح هذه المقالة الخطوات الدقيقة للاستفادة من وظيفة " الغفوة(Snooze) " بحيث يمكنك الرد على رسالة بريد إلكتروني مهمة في وقت محدد دون نسيان.
نحتاج أحيانًا إلى الرجوع إلى رسالة بريد إلكتروني وقراءتها بعناية قبل الرد. عندما تكون في عجلة من أمرك ، لا يمكن القيام بذلك - بغض النظر عن مدى أهمية البريد الإلكتروني بالنسبة لك. تبدأ المشكلة عندما تنسى هذا البريد الإلكتروني بسبب الجدول الزمني المزدحم. لذلك ، يمكنك استخدام خيار الغفوة في (Snooze )Outlook للويب حتى يتمكن من إظهار البريد الإلكتروني بالضبط في وقت معين.
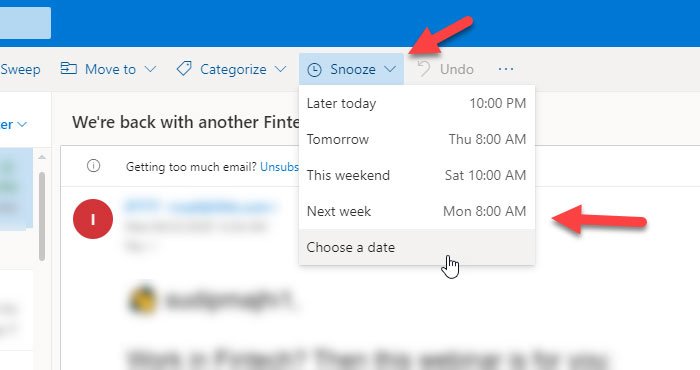
كيفية تأجيل البريد الإلكتروني في Outlook.com للحصول على تذكير
لتأجيل رسالة بريد إلكتروني في Outlook.com ، اتبع هذه الخطوات-
- افتح Outlook.com في المستعرض.
- حدد(Select) بريدًا إلكترونيًا تريد تأجيله.
- انقر فوق الزر غفوة.
- حدد وقتًا محددًا مسبقًا أو قم بتعيين تاريخ / وقت مخصص.
افتح Outlook.com في المستعرض وقم بتسجيل الدخول إلى حساب المستخدم الخاص بك. بعد ذلك ، ابحث عن البريد الإلكتروني الذي تريد تأجيله. يمكنك فتحه لقراءته أو تحديده عن طريق وضع علامة في مربع الاختيار المقابل. بعد ذلك ، انقر فوق الزر غفوة(Snooze) ، والذي يظهر في شريط القائمة العلوي.
يمكنك تحديد الوقت كما هو وارد في القائمة. ومع ذلك ، إذا كنت بحاجة إلى تعيين وقت مخصص ، فيمكنك تحديد خيار اختيار(Choose a date) التاريخ وتحديد التاريخ والوقت وفقًا لمتطلباتك.
الآن ، يجب نقله من Inbox إلى مجلد آخر يمكنك العثور عليه على الجانب الأيسر.
ماذا يحدث عند تأجيل رسالة بريد إلكتروني
عند تأجيل رسالة بريد إلكتروني في Outlook.com ، يتم نقلها من مجلد Inbox إلى المجلد Snoozed . يساعد المستخدمين على التحقق من جميع رسائل البريد الإلكتروني المؤجلة كلما أمكن ذلك.
المشكلة الوحيدة في هذه الميزة هي أنه لا يمكنك إزالة التذكير أو الغفوة بمجرد تعيينه. ومع ذلك ، إذا قمت بحذف أو أرشفة البريد الإلكتروني من حسابك ، فلن تتلقى أي إعلام لهذا البريد الإلكتروني المحدد في Outlook.com .
لمعلوماتك ، تعمل هذه الخدعة حتى عند إضافة حساب Gmail واستخدامه في Outlook.com(add and use a Gmail account in Outlook.com) .
Related posts
Outlook.com لا يتلقى أو يرسل رسائل بريد إلكتروني
كيفية جدولة بريد إلكتروني في Outlook.com باستخدام Send Later button
لا يمكن إرفاق الملفات بالبريد الإلكتروني في تطبيق Outlook.com or Desktop [ثابت]
كيفية توجيه البريد الإلكتروني أو تعطيل إعادة توجيه غير مصرح به في Outlook.com
كيفية استخدام Gmail From Outlook.com interface
كيفية مشاركة Calendar في Outlook
كيفية تعطيل الرسوم المتحركة بهيجة في Outlook.com
Block A sender or contact من إرسال رسائل البريد الإلكتروني في Gmail or Outlook.com
Fix Outlook Send/Receive error 0x8004102A
كيفية إصلاح Outlook Error 0X800408FC على نظام التشغيل Windows 10
كيفية إضافة واستخدام Gmail account في Outlook.com
كيفية حذف أو إغلاق حساب Outlook.com email بشكل دائم
كيفية إضافة ملاحظات وإنشاء مهام في Outlook.com
اختصارات Keyboard ل Outlook.com or Hotmail.com
لا يمكن أن تحقق mail client الحالي messaging request - Outlook error
كيفية تنزيل أو تصدير صندوق البريد من Outlook.com
Convert NSF إلى PST باستخدام أدوات NSF مجانية إلى PST converter
كيفية جعل Outlook download جميع رسائل البريد الإلكتروني من الخادم
كيفية إنشاء وإعداد حساب Outlook.com email
Customize & تخصيص Outlook.com experience
