قم بإنشاء اختصار لموقع الويب على سطح المكتب باستخدام Chrome و Edge و Firefox
تمامًا مثلما يحتوي أحدهم على اختصارات سطح المكتب لبرامجك أو ملفاتك أو مجلداتك المستخدمة كثيرًا ، Google Chrome و Microsoft Edge و Mozilla Firefox وما إلى ذلك ، يمكن لمستخدمي المتصفح أيضًا إنشاء اختصارات سطح المكتب لفتح مواقع الويب المفضلة لديك على Windows 11 أو 10 PC.
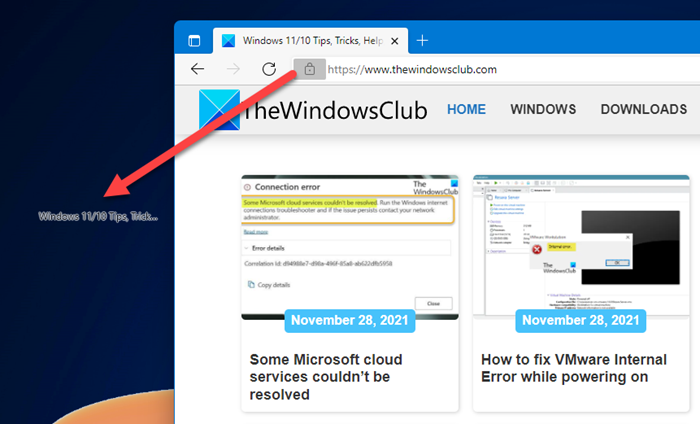
قم بإنشاء(Create) اختصار لموقع الويب على سطح المكتب باستخدام Chrome و Edge و Firefox
لإنشاء اختصار لصفحة الويب باستخدام متصفح Chrome(Chrome) أو Edge أو Firefox على سطح مكتب Windows 11 أو Windows 10:
- قم بتشغيل المتصفح الخاص بك
- افتح صفحة الويب التي تريد إنشاء الاختصار الخاص بها
- انقر(Click) مع الاستمرار فوق الرمز الموجود مباشرةً قبل عنوان URL(URL) في شريط العناوين
- اسحب الرمز إلى سطح المكتب الخاص بك
- سيتم إنشاء اختصار الويب
- الآن عند النقر فوقه ، سيتم تحميل صفحة الويب المطلوبة على الفور.
لإنشاء سطح مكتب لصفحة ويب باستخدام Internet Explorer ، يحتاج المرء إلى فتح عنوان URL(URL) ، والنقر بزر الماوس الأيمن فوق مساحة فارغة ، وتحديد إنشاء اختصار(Create shortcut) وسيتم إنشاء اختصار سطح المكتب. لكن Edge و Chrome و Firefox لا يقدمون خيار قائمة السياق هذا.
قم(Create) بإنشاء اختصار لصفحة الويب باستخدام معالج إنشاء اختصار على سطح المكتب(Create)
لإنشاء اختصار على سطح المكتب لفتح موقع ويب أو صفحة ويب مباشرة ، يمكنك أيضًا اتباع الطريقة المعتادة لإنشاء اختصار على سطح المكتب وتغيير الرمز الخاص به.
لنفترض أنك قمت بتعيين Edge كمتصفحك الافتراضي. (Edge as your default browser.) انقر بزر الماوس الأيمن فوق(Right-click) سطح المكتب > New > Shortcut . في حقل اكتب موقع حقل العنصر(Type the location of the item) ، اكتب عنوان URL(URL) لصفحة الويب ، قل:
https://www.thewindowsclub.com/edge-browser-tips-and-tricks
انقر فوق(Click) التالي ،(Next) وأدخل الاختصار والاسم وأكمل العملية. قد ترغب في تغيير رمز(change the icon) الاختصار الذي تم إنشاؤه حديثًا.
الآن عند النقر فوقه ، سيتم فتح صفحة الويب في Edge .
إذا لم يكن Edge هو المستعرض الافتراضي لديك(Edge is not your default browser) ، ولكنك تريد فتح صفحة ويب باستخدام Edge ، فانقر بزر الماوس الأيمن فوق سطح المكتب > New > Shortcut .
في حقل اكتب موقع حقل العنصر(Type the location of the item) ، اكتب المسار التالي:
%windir%\explorer.exe microsoft-edge:http://www.XYZ.com
هنا استبدل www.XYZ.com(www.XYZ.com) بعنوان URL الخاص بالموقع أو صفحة الويب.
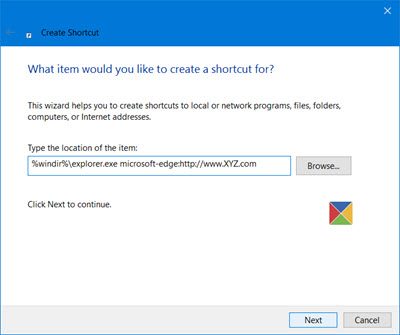
انقر فوق "التالي(Click Next) " ، وأدخل الاختصار والاسم ، وأكمل العملية. قد ترغب بعد ذلك في تغيير رمز الاختصار الذي تم إنشاؤه حديثًا.
ثق(Trust) أنك تجد هذه النصيحة الصغيرة مفيدة.
تلميح(TIP) : لبدء تشغيل مواقع الويب بسرعة ، هناك طريقة أخرى - إضافة شريط العناوين إلى شريط المهام .
Related posts
كيفية مزامنة Tabs بين Edge، Chrome and Firefox browsers
400 Bad Request، Cookie Too Large - Chrome، Edge، Firefox، أي
كيفية تغيير Default Font في Chrome، Edge، Firefox browser
إغلاق جميع browser tabs فتح مرة واحدة في Chrome، Edge، أو Firefox
هل هي آمنة لحفظ كلمات المرور في Chrome، Firefox or Edge browser؟
تمكين Adobe Flash Player في Chrome، Edge، Firefox، IE، Opera
كيفية تصفح في Mode النص فقط في Chrome، Edge، أو Firefox
كيفية إيقاف إعادة توجيهات التلقائية في Chrome، Firefox، Edge متصفحات
كيفية حفظ صفحات الويب PDF في Chrome or Firefox
Web Cache Viewer مجانا لChrome، Firefox and Edge browsers
كيفية تغيير الصفحة الرئيسية في Chrome، Firefox، Opera، Edge متصفحات
تعطيل، إلغاء تثبيت Adobe Flash، Shockwave في Chrome، Firefox، Edge، أي
Create واحدة desktop shortcut لفتح صفحات ويب متعددة في Windows 10
إزالة الكل Saved Passwords في وقت واحد في Chrome، Firefox، Edge
Share Button Plugins ل Chrome، Firefox and Edge browsers
تعطيل JavaScript في Chrome، Edge، Firefox، Opera، Internet Explorer
Google Chrome vs Firefox Quantum ل Windows 10
ما Lazy Loading؟ تمكين أو تعطيلها في Chrome، Firefox، Edge
إدارة أو تعطيل Browser Add-ons & Extensions في Chrome، Firefox
كيفية فتح Chrome، Edge or Firefox browser في Full Screen mode
