كيفية استعادة الإصدارات السابقة من الملفات والمجلدات في Windows 11/10
يغطي هذا المنشور كيفية استعادة الإصدارات السابقة من الملفات والمجلدات(restore Previous Versions of Files and Folders) في Windows 11/10 . يمكن أن يكون هذا مفيدًا عند إضافة بعض التغييرات غير المرغوب فيها إلى ملف أو مجلد عن طريق الخطأ أو إذا قمت بحذف بعض الملفات / المجلدات من سطح المكتب(Desktop) والمستندات والتنزيلات (Documents)وما(Downloads) إلى ذلك. يمكنك التحقق من جميع الإصدارات السابقة المتاحة من هذا الملف والمجلد و استرجع هذا الملف / المجلد بإصدار سابق ببضع نقرات بالماوس.
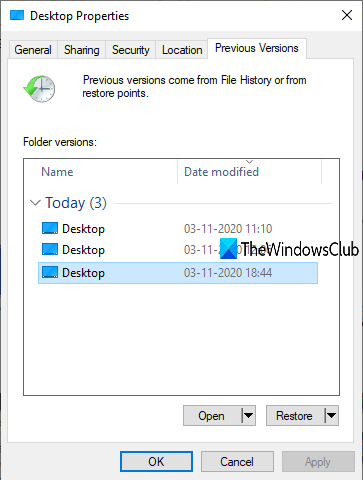
توجد ميزة مضمنة لاستعادة الإصدارات السابقة من Windows(Windows restore previous versions) والتي يمكنك استخدامها لهذا الغرض ويتضمن هذا المنشور جميع الخطوات لاستخدام هذه الميزة. في الصورة أعلاه ، يمكنك رؤية الإصدارات السابقة المتوفرة لسطح المكتب(Desktop) . بينما يمكنك استخدام File History للنسخ الاحتياطي للملفات واستعادتها ، فإن استخدام هذه العملية يعد خيارًا آخر يمكنك تجربته.
استعادة الإصدارات السابقة من الملفات(Files) والمجلدات
يمكنك الاستعادة إلى إصدار سابق من ملف ومجلد فقط عندما يتم تمكين وتهيئة "محفوظات الملفات"(File History) أو "استعادة النظام" بواسطتك . (System Restore)إذا لم يكن الأمر كذلك ، فأنت بحاجة أولاً إلى تشغيل ملف محفوظات وإعداده أو تشغيل استعادة(turn on system restore) النظام وإنشاء نقاط استعادة النظام للاستفادة من هذه الميزة. بعد ذلك اتبع الخطوات التالية:
- (Access Restore)الوصول إلى خيار استعادة الإصدارات السابقة
- حدد الإصدار السابق
- استخدم زر الاستعادة
- تطبيق وحفظ التغييرات.
بادئ(First) ذي بدء ، انتقل إلى مجلد (مثل سطح المكتب(Desktop) ) أو ملف. إذا قمت بحذف مجلد / ملف ، فيجب عليك الوصول إلى المجلد الرئيسي أو محرك الأقراص الثابتة حيث تم تخزين هذا العنصر. الآن انقر بزر الماوس الأيمن على ملف / مجلد وانقر على خيار استعادة الإصدارات السابقة .(Restore previous versions)
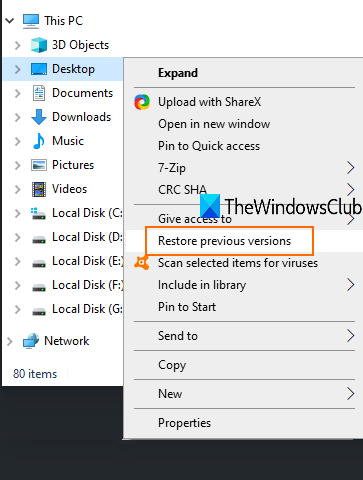
سيتم فتح نافذة الخصائص(Properties) لهذا العنصر بعلامة تبويب الإصدارات السابقة . (Previous versions)بدلاً من ذلك ، يمكنك أيضًا النقر بزر الماوس الأيمن فوق مجلد ، والنقر فوق خيار الخصائص(Properties) ، ثم الوصول إلى علامة التبويب الإصدارات السابقة.
الآن ، بناءً على عدد نقاط الاستعادة أو محفوظات الملفات(File History) التي أنشأتها ، ستظهر قائمة بجميع الإصدارات السابقة لهذا العنصر المحدد. حدد إصدارًا سابقًا وانقر فوق الزر " استعادة(Restore) " .
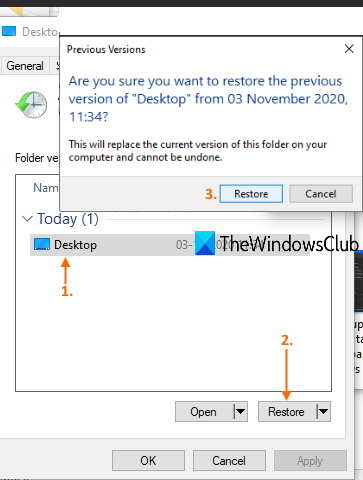
سيتم فتح مربع تأكيد صغير. في هذا المربع ، استخدم زر الاستعادة .(Restore)
سوف يستعيد هذا الإصدار بعينه. بهذه الطريقة ، يمكنك استعادة الإصدارات الأخرى من ملف أو مجلد.
يعد وجود إصدارات سابقة أو سابقة من ملف ومجلد مفيدًا في كثير من الحالات. سواء تم تعديل الملف عن طريق الخطأ أو لسبب آخر ، يمكنك بسهولة استعادته إلى إصدار سابق متاح على جهاز الكمبيوتر الخاص بك.
يقرأ ذات الصلة:(Related reads:)
- كيفية منع استعادة النسخ الاحتياطية للإصدارات السابقة من الملفات(How to prevent restoring previous versions of files from backups)
- كيفية حذف كافة نقاط استعادة النظام القديمة والإصدارات السابقة من الملفات(How to delete all old System Restore Points and Previous versions of files)
- كيفية إزالة استعادة إدخال الإصدارات السابقة من قائمة السياق(How to remove Restore previous versions entry from the Context menu) .
Related posts
كيفية Backup and Restore Quick Access Folders في Windows 10
كيفية حذف Files and Folders في Windows 10
كيفية إعادة تسمية Files or Folders في Windows 10
كيفية نقل Files and Folders في Windows 10
كيفية اتخاذ ملكية Files & Folders في Windows 10
Driver Backup & Restore software مجانا ل Windows 10
ما هو PPS file؟ كيفية تحويل PPS إلى PDF في Windows 11/10؟
كيفية النسخ الاحتياطي واستعادة GPU Preferences ل Apps في Windows 10
كيفية النسخ الاحتياطي واستعادة إعدادات Folder View في Windows 10
Backup Start Menu Layout باستخدام هذا البرنامج المجاني ل Windows 10
ما هو DST file؟ كيفية فتح DST file في Windows 11/10؟
كيفية عرض VCF file في Windows 10 PC
كيفية Backup Gmail إلى Hard Drive على Windows 10
كيفية طباعة قائمة Files في Folder في Windows 10
كيفية جعل File or Folder Hidden أو Read فقط في Windows 10
Best Free File Compression software ل Windows 11/10
كيفية تشغيل برامج متعددة مع اختصار واحد في Windows 10
Best مجانا Universal File Viewer software ل Windows 10
هل هي آمنة لحذف ملفات Empty Folders أو ملفات صفر بايت في Windows 10؟
كيفية تحويل MIDI إلى MusicXML في Windows 11/10
