كيفية تعطيل الخلفية غير الواضحة على شاشة تسجيل الدخول في Windows 11/10
بدءًا من Windows 10 v1903 ، يجب أن تلاحظ على الفور الخلفية الضبابية على شاشة تسجيل الدخول(Login) . تُعرف هذه الميزة أيضًا باسم تأثير الاكريليك الضبابي على شاشة تسجيل الدخول(Acrylic Blur Effect on Sign-in Screen) ، وتوفر تجربة رائعة عن طريق إضافة المزيد من التركيز إلى شاشة تسجيل الدخول. ومع ذلك ، ليس من الضروري أن يرغب الجميع في ذلك حتى لو بقي هناك لمدة أقل من دقيقة. في هذا المنشور ، سأشارك كيفية تمكين أو تعطيل الخلفية(Background) غير الواضحة على شاشة تسجيل الدخول(Login Screen) في Windows 11/10 .
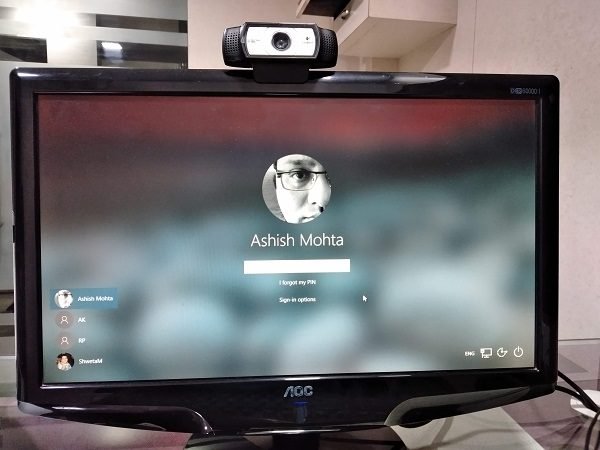
تعطيل الخلفية غير الواضحة(Blurred Background) على شاشة تسجيل الدخول(Login Screen)
يمكنك القيام بذلك بطريقتين. استخدام نهج المجموعة(Group Policy) أو محرر التسجيل(Registry Editior) . السابق أكثر راحة ، لكن لكليهما ، ستحتاج إلى حساب مسؤول.
- استخدام نهج المجموعة
- تحرير مفاتيح التسجيل
- باستخدام Ultimate Windows Tweaker
تأكد من إنشاء نقطة استعادة للنظام قبل إجراء أي تغييرات.
1] تعطيل الخلفية غير الواضحة(Disable Blurred Background) باستخدام نهج المجموعة(Group Policy)
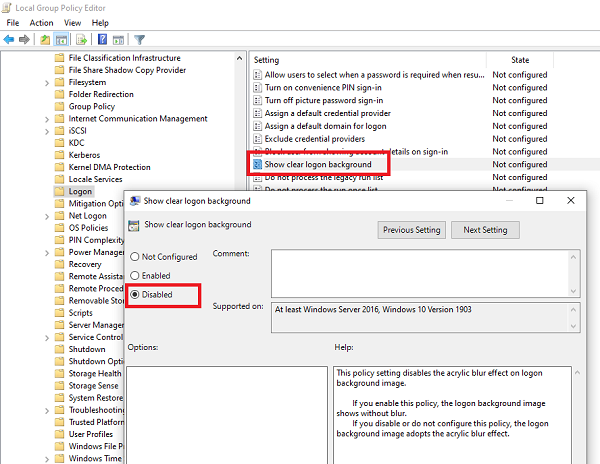
اكتب gpedit.msc في موجه التشغيل ، واضغط على Enter.
في محرر نهج المجموعة(Group Policy Editor) ، انتقل إلى:
Computer Configuration\Administrative Templates\System\Logon
ثم انقر نقرًا مزدوجًا لفتح إظهار مسح إعدادات خلفية تسجيل الدخول(Show clear logon background settings)
الافتراضي هو غير مهيأ. للتعطيل ، حدد معطل
انقر فوق "موافق(Click OK) " ، وتحقق من شاشة تسجيل الدخول(Login Screen) .
- يعمل إعداد السياسة هذا على تعطيل تأثير تمويه الاكريليك على صورة خلفية تسجيل الدخول.
- إذا قمت بتمكين هذه السياسة ، فستظهر صورة خلفية تسجيل الدخول بدون تعتيم.
إذا قمت بتعطيل هذه السياسة أو لم تقم بتكوينها ، فإن صورة خلفية تسجيل الدخول تتبنى تأثير تمويه الاكريليك.
إذا لم ينجح الأمر ، فأعد تشغيل الكمبيوتر أو تحقق في المرة التالية التي تعيد فيها تشغيل الكمبيوتر.
2] تعطيل الخلفية غير الواضحة(Disable Blurred Background) باستخدام مفاتيح التسجيل(Registry Keys)
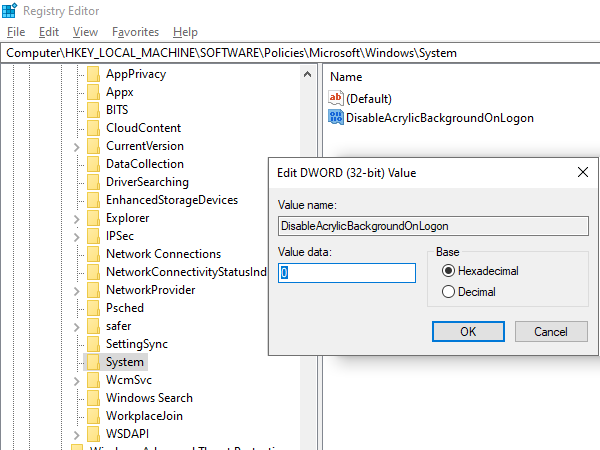
اكتب regedit في موجه التشغيل ، واضغط على (Run)Enter لفتح محرر التسجيل .
انتقل إلى:
KEY_LOCAL_MACHINE\SOFTWARE\Policies\Microsoft\Windows\System
انقر بزر الماوس الأيمن في الجزء الأيمن ، وأنشئ DWORD جديدًا (32 بت) وقم بتسميته DisableAcrylicBackgroundOnLogon(DisableAcrylicBackgroundOnLogon) .
بمجرد إنشائه ، انقر نقرًا مزدوجًا فوق تحرير القيمة. اضبطه على 1 لتعطيل تأثير التمويه o t0 لتمكينه.
تأكد(Make) من إعادة تشغيل الكمبيوتر لتصبح التغييرات سارية المفعول.
بغض النظر عن الخيار الذي تختاره لتغيير الخلفية ، فإنها تظل ضبابية عند النقر فوق زر تسجيل الدخول.
3] استخدام Ultimate Windows Tweaker
تتيح لك أداتنا المجانية Ultimate Windows Tweaker القيام بذلك بنقرة واحدة. سترى القرص ضمن Customization > Universal UI العامة .
اعتبارًا من الآن ، لا توجد طريقة لتعطيل هذه الميزة من قسم التخصيص. آمل أن تطرح Microsoft في المستقبل خيارًا لتعطيل الخلفية غير الواضحة على شاشة تسجيل الدخول عبر الإعدادات.(As of now, there is no way to disable this feature from the Personalization section. I am hoping that in the future, Microsoft will roll out an option to disable Blurred Background on Login Screen via Settings.)
Related posts
لا يمكن Type Password في Login Screen في Windows 10
كيفية تعطيل Picture Password Sign-In option في Windows 10
لا يمكن تسجيل الدخول إلى Windows 10 | Windows login and password problems
إجبار المستخدمين على تغيير Account Password في Login next Windows 10
كيفية إزالة PIN في Windows 10
Background Intelligent Transfer Service لا يعمل في Windows 11/10
Best Free Screen Capture Software ل Windows 10
أين هو Windows 10 BSOD log file location؟
Best Free Crash Dump Analyzer software ل Windows 10
Discord Screen Share Audio لا يعمل على Windows 11/10
كيفية تعطيل Automatic Screen Rotation في Windows 11/10
كيفية إصلاح Orange Screen من Death في Windows 11/10
Electron Screen Recorder ل Windows 10
Set Display Scaling level مختلفة للشاشات متعددة في Windows 10
غير قادر على إضافة أو استخدام خيار تسجيل الدخول رقم التعريف الشخصي في Windows 10
Blue Screen بعد Windows Updates في Windows 10
Desktop Recorder & Screen Recording Software مجانا Windows10
SESSION_HAS_VALID_POOL_ON_EXIT Blue Screen على Windows 10
كيفية منع Windows 10 screen display من إيقاف التشغيل
Fix AKSDF.SYS Blue Screen من Death error في Windows 11/10
